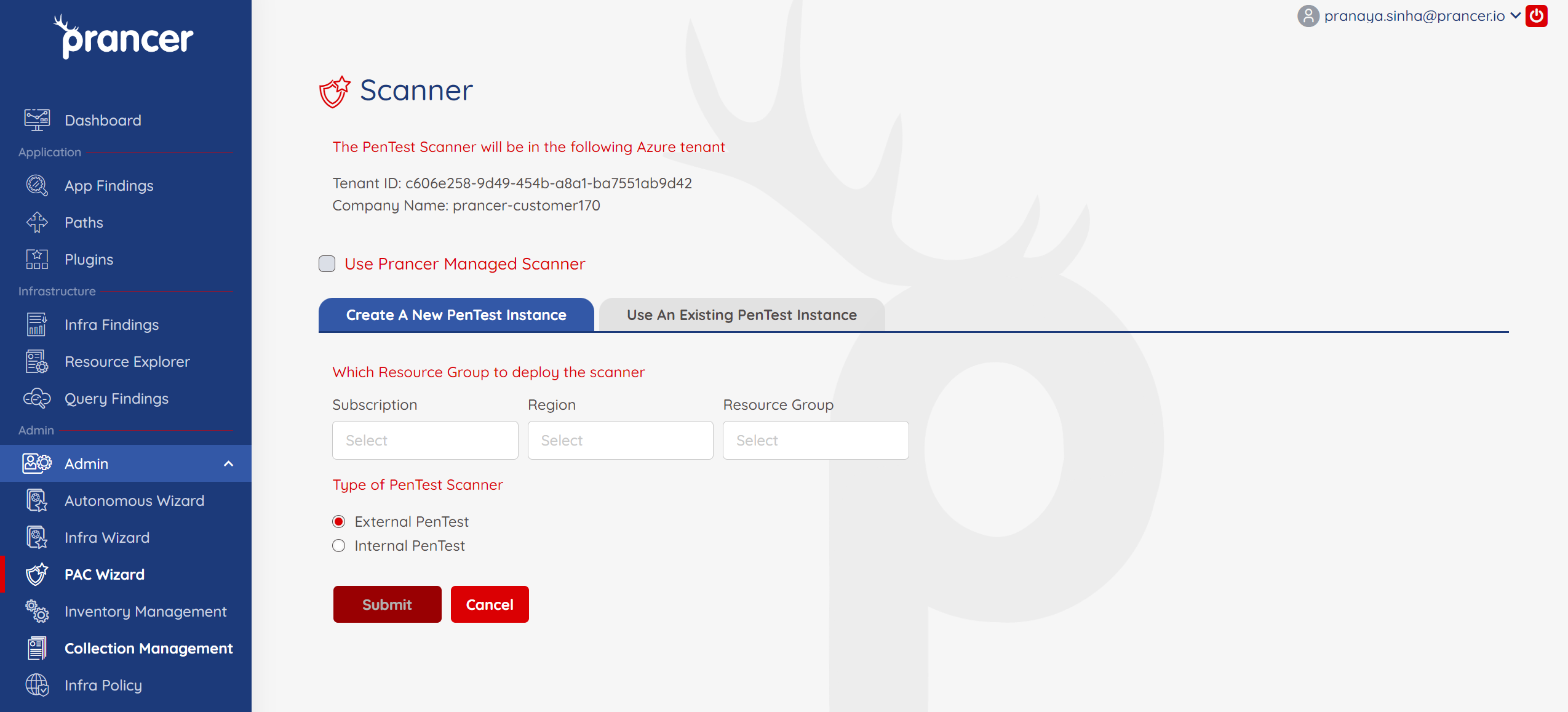Collection
A collection is in essence a container for all the information related to a scan or multiple scans. In the "Infra Management" page a collection refers to the information required to in order to connect to a cloud or local network. When it comes to the "Inventory Management" page, a collection now refers to all the inputs and information required to perform a full scan.
Collection Managment
The Collection feature in our application provides a structured way to manage 'Snapshots' and 'Tests'. Users can group these items into collections for efficient management and easy accessibility.
Create Collection
- Navigate to the
Collection Managementpage for infrastructure collections, or theInventory Managementpage for PAC collections, to create a new collection. - Click the "
+" button, enter theCollection Name, and clickCreate.
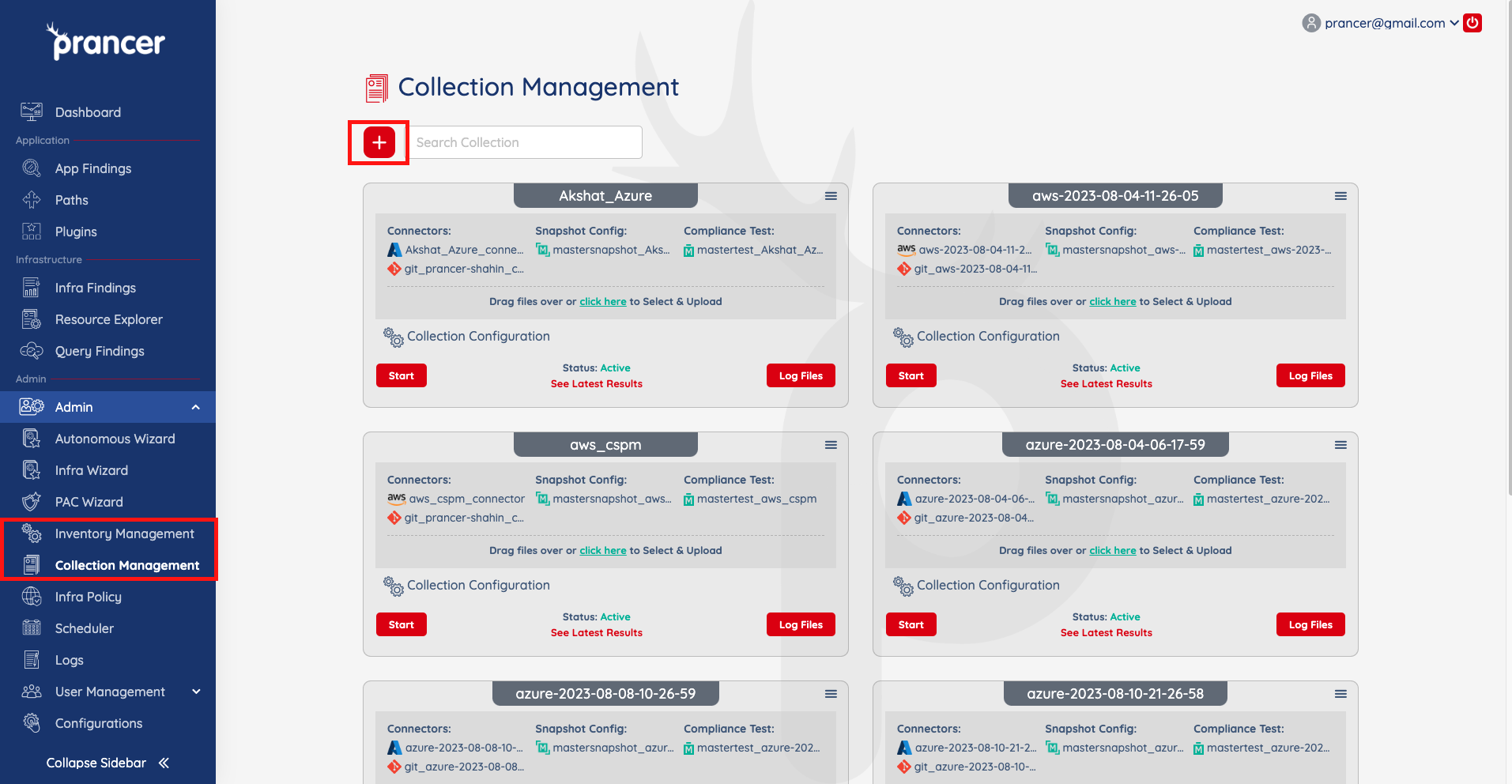
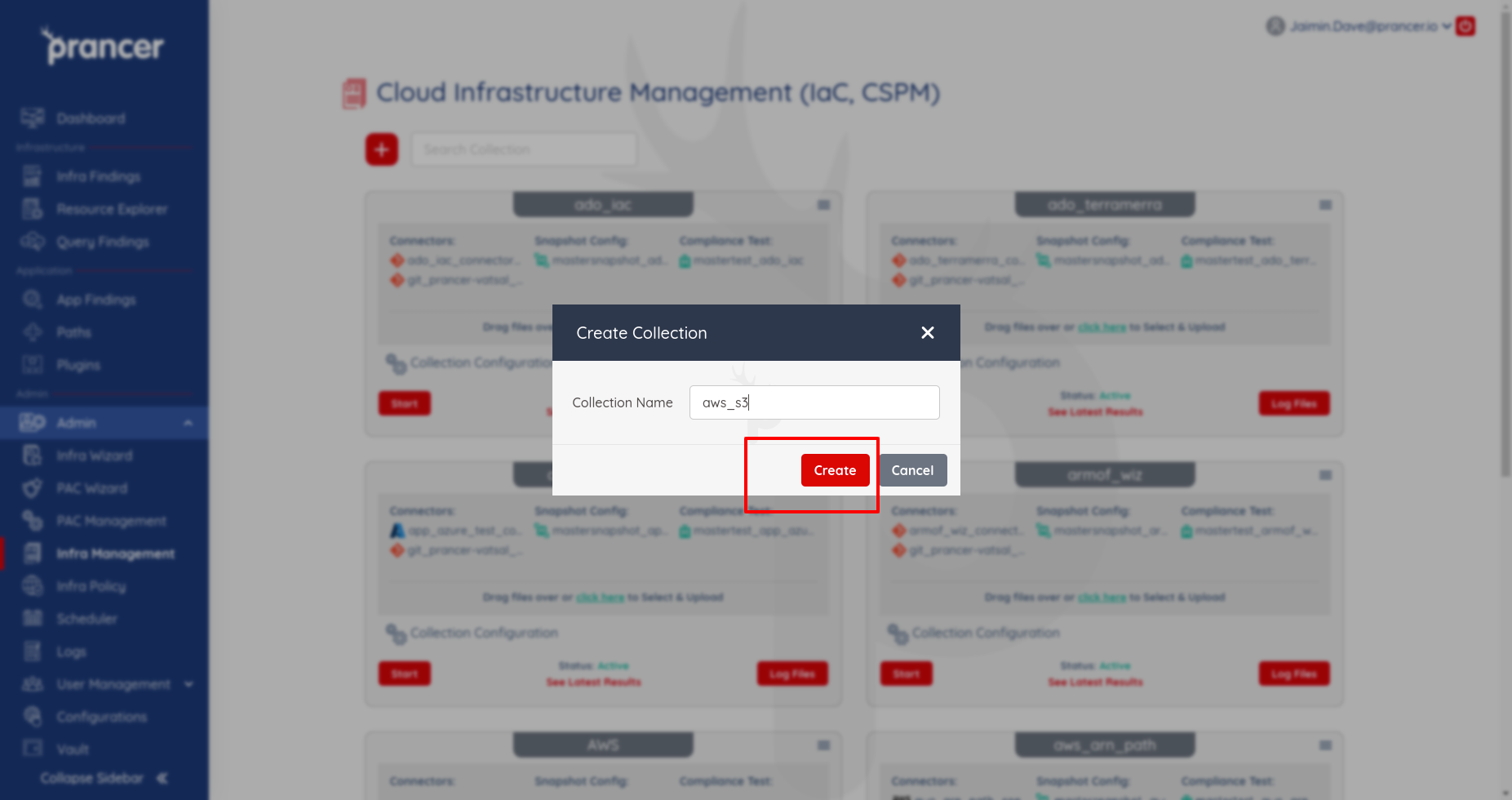
Upload Other Files
- Users can upload ".rego" files, used for validating cloud resource configurations, by either drag-and-drop or clicking the
Click herebutton. - Multiple files can be selected or dragged and dropped simultaneously.
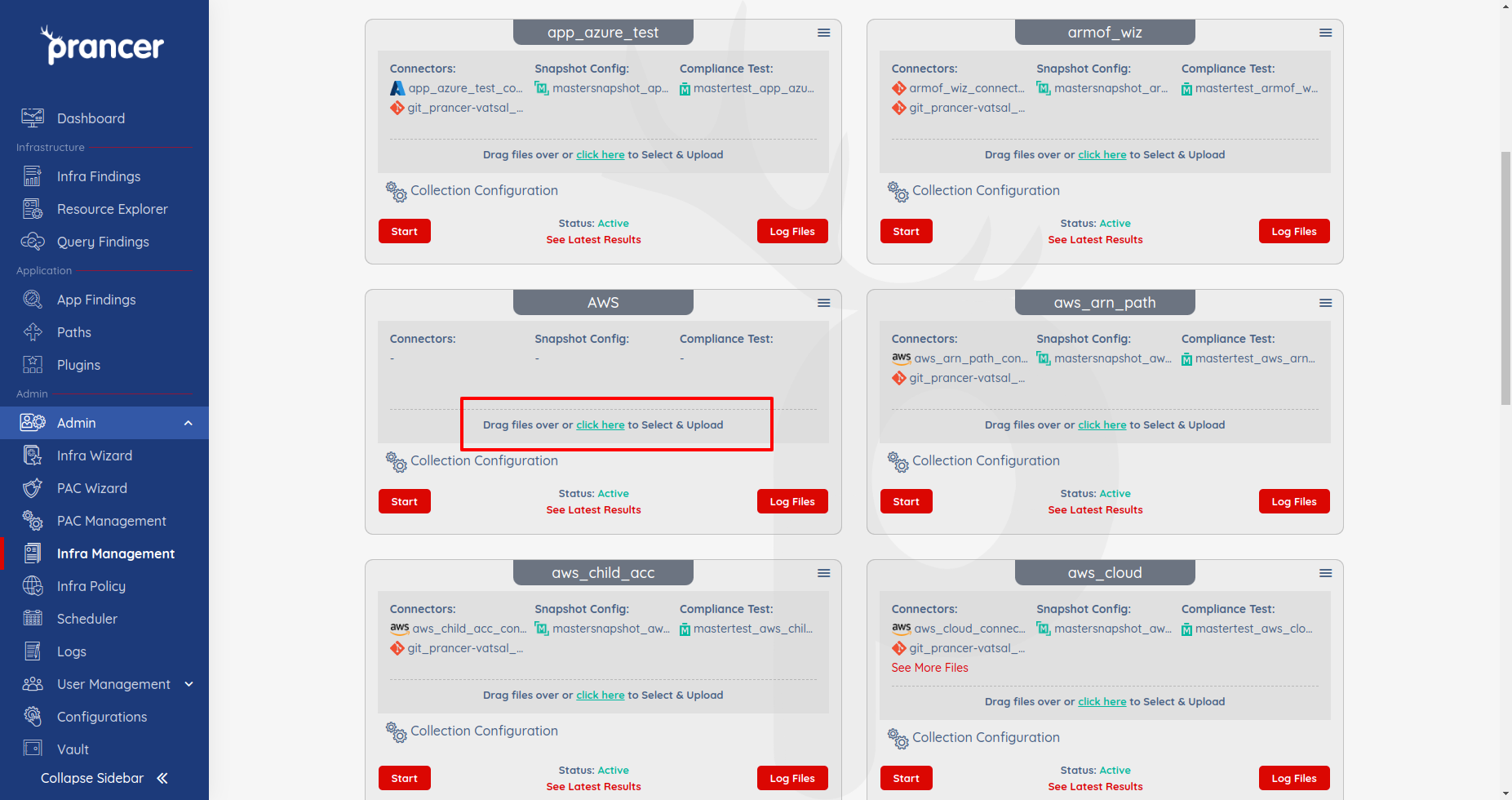
Collection Details
- To view all files in a collection, click on the dropdown in the collections and choose
All files.
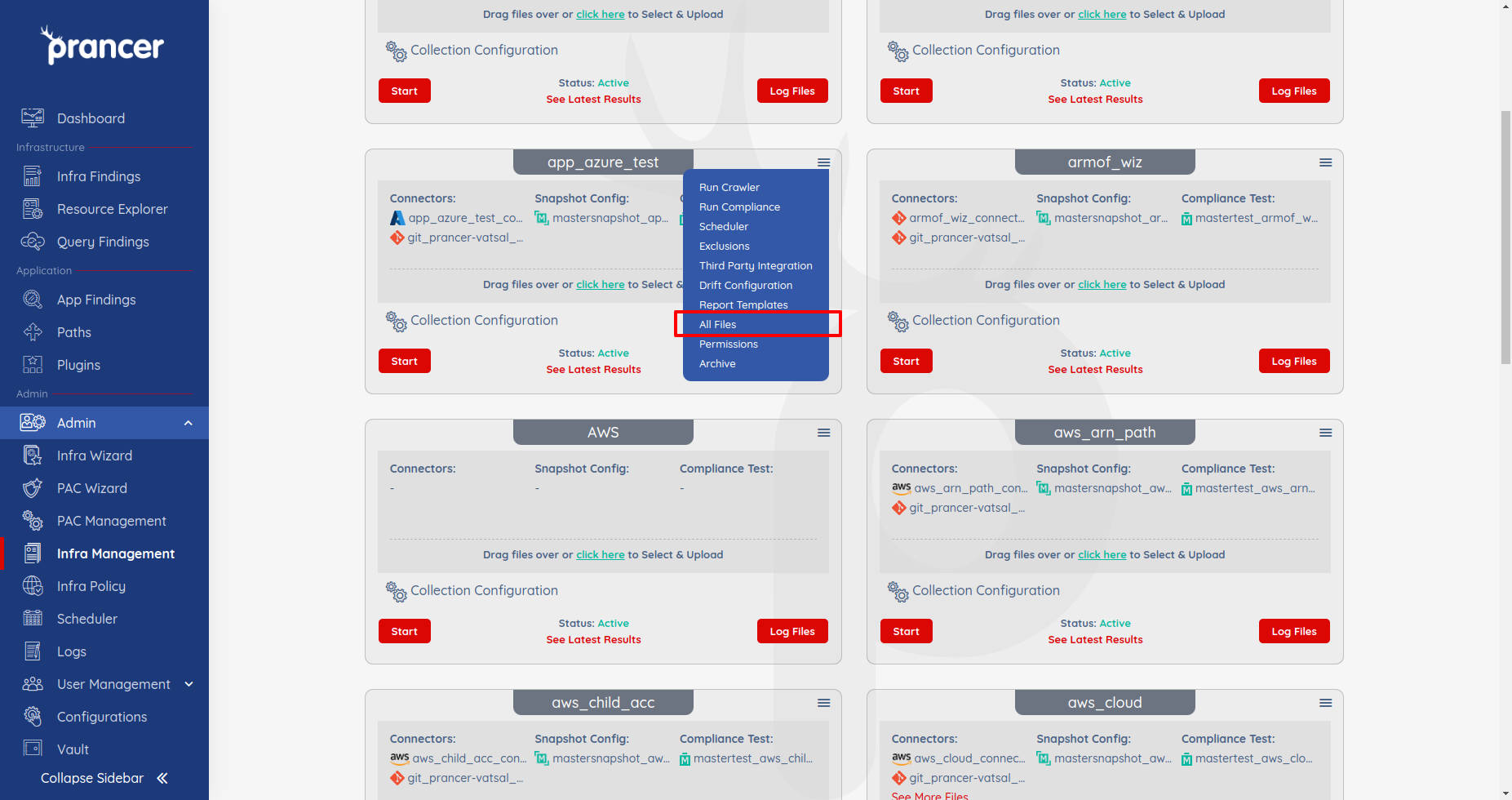
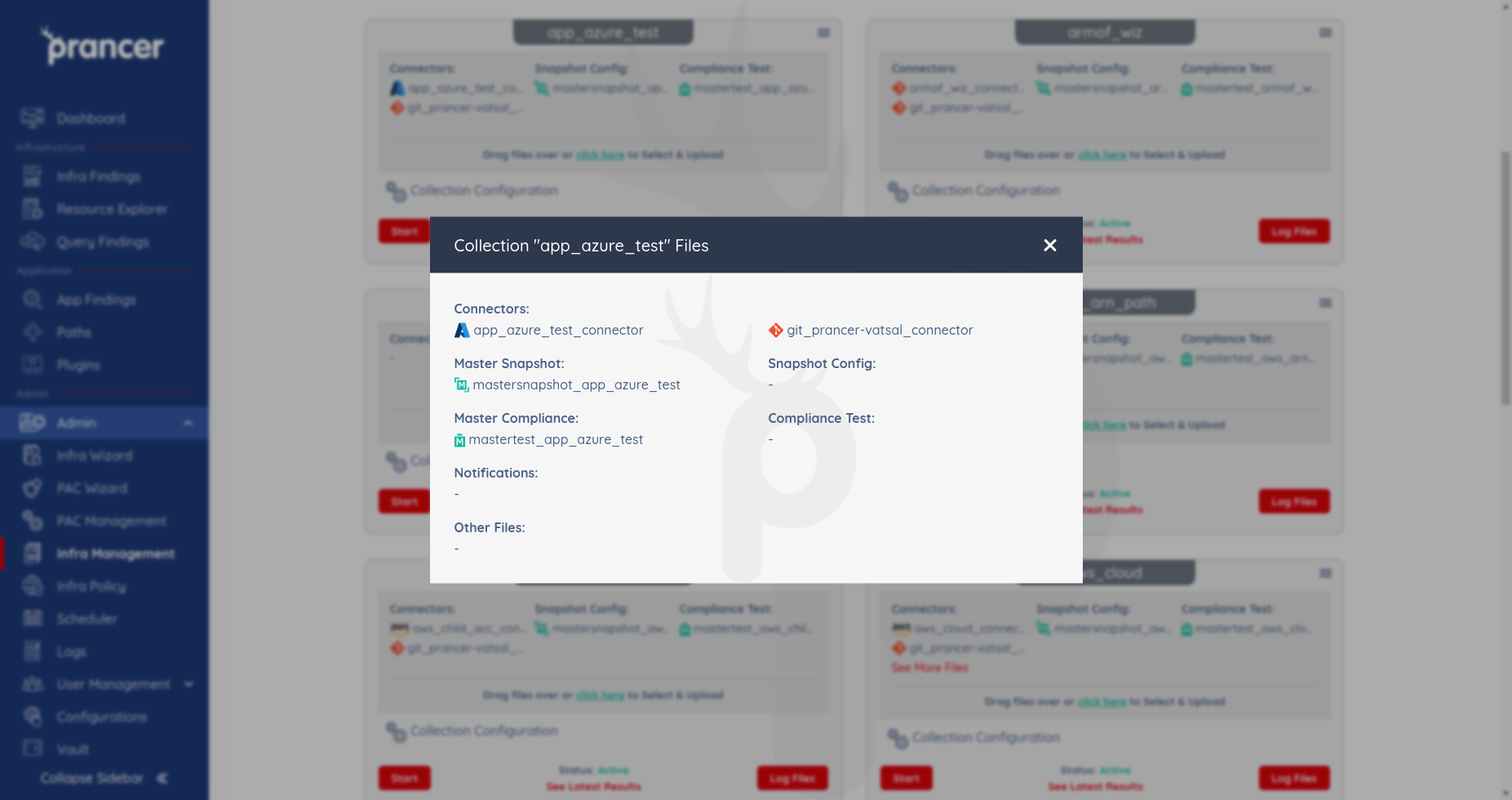
-
Types of Files in a Collection:
- Master Snapshot
- Snapshot Config
- Master Compliance
- Compliance Test
- Notifications
- Other Files
-
Click on a file in the list to view its details.
Managing Collections
- Deleting Collections: If a collection does not have any associated findings, it can be safely deleted. This option is useful for removing collections that were created by mistake.
- Archiving Collections: Collections with data should be archived rather than deleted. Archiving helps in maintaining historical records without cluttering the active findings page.
- Visibility: Archived collections will not appear in the findings page, ensuring a clear view of current and active data.
Remember, the decision to delete or archive should be made carefully, considering the relevance and importance of the data within each collection.
Editing all Applications in a collection
Adding Authenticaiton to all applications in a colleciton
Users can add one set of authetication to all files in a colleciton if they share the same type of authentication. For example, if all files in a collection use the same username and password, users can add this authentication to all files in the collection.
- On the Collection Managment Page click on the hamburger menu and select Asset Authentication
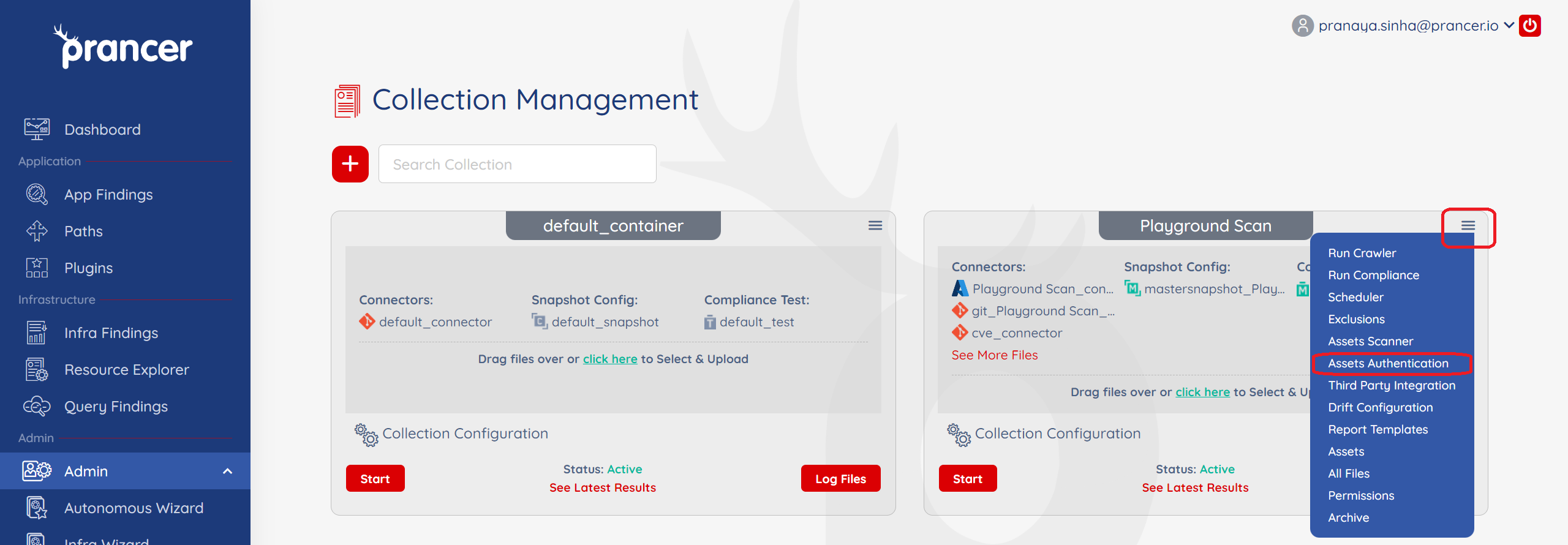
- Fill in the detials for the type of authentication needed
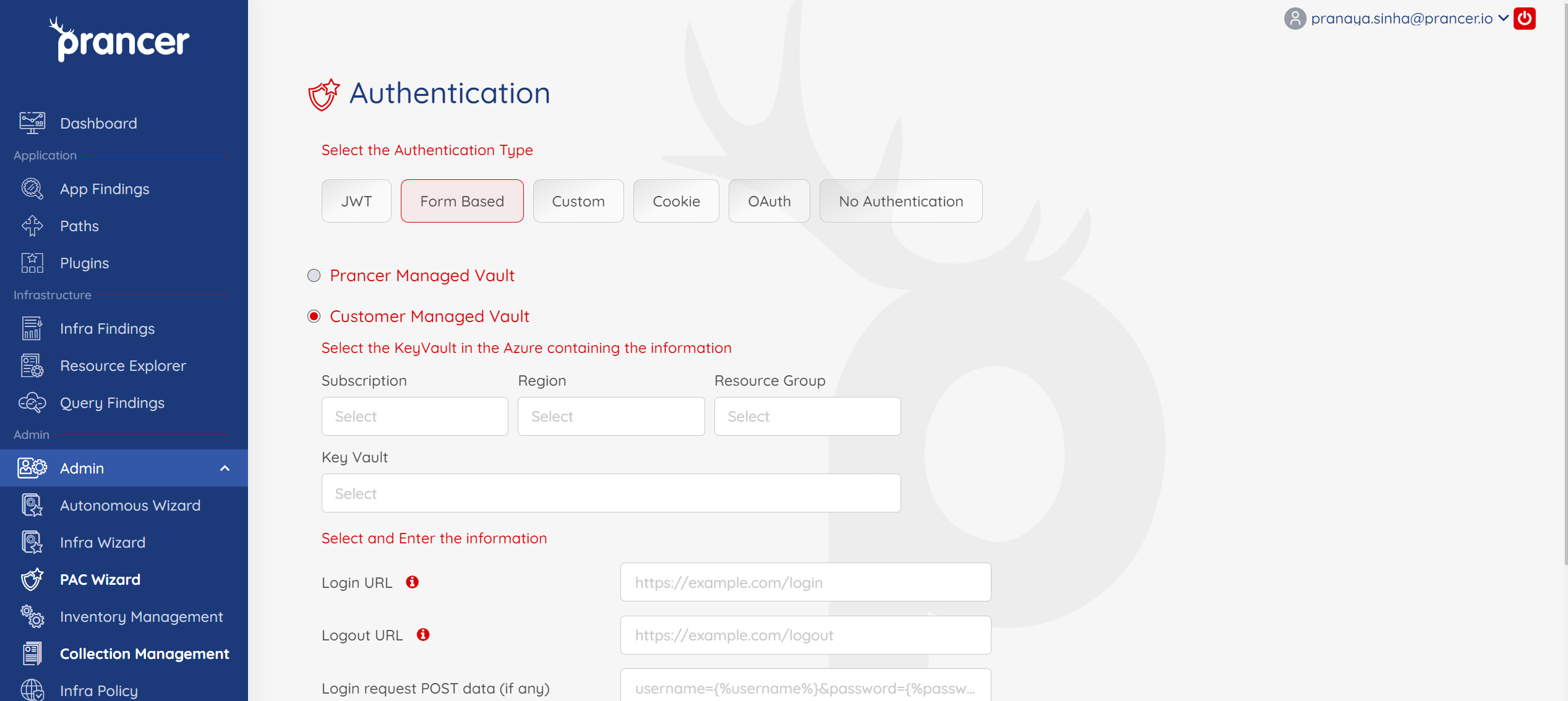
Adding Scanners to all applicaiton in a collection
- On the Collection Managment Page click on the hamburger menu and select Asset Scanner
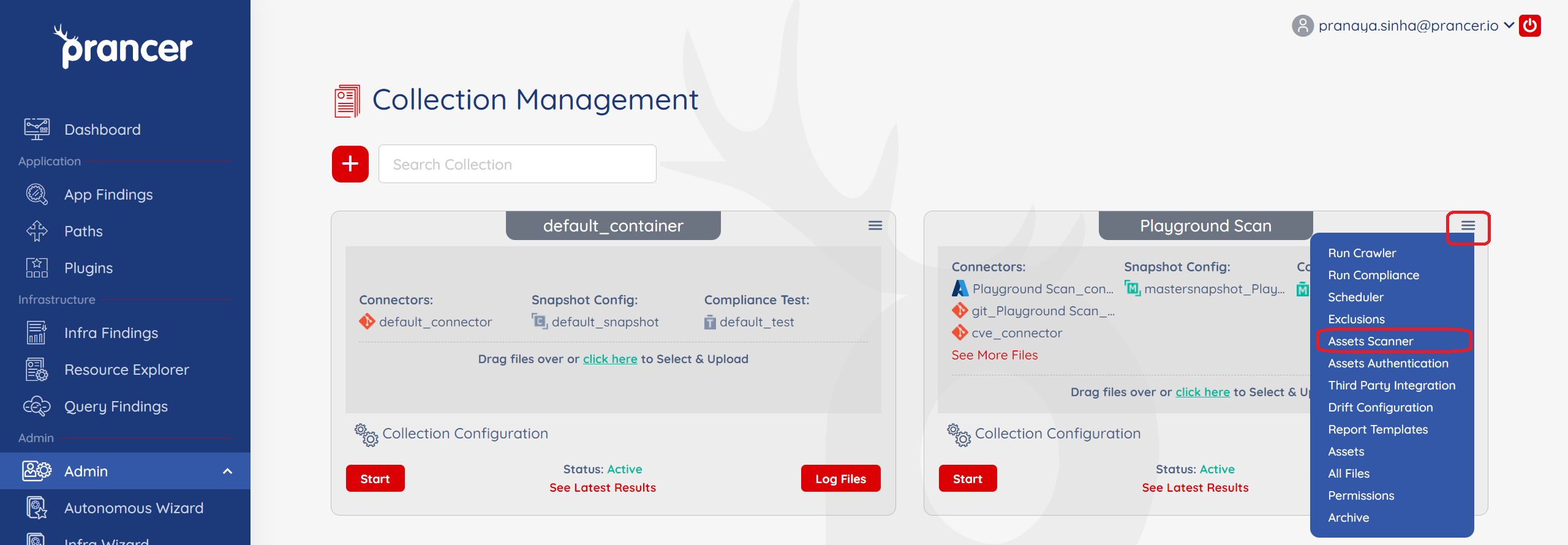
- Fill in the detials for the type of scanner needed