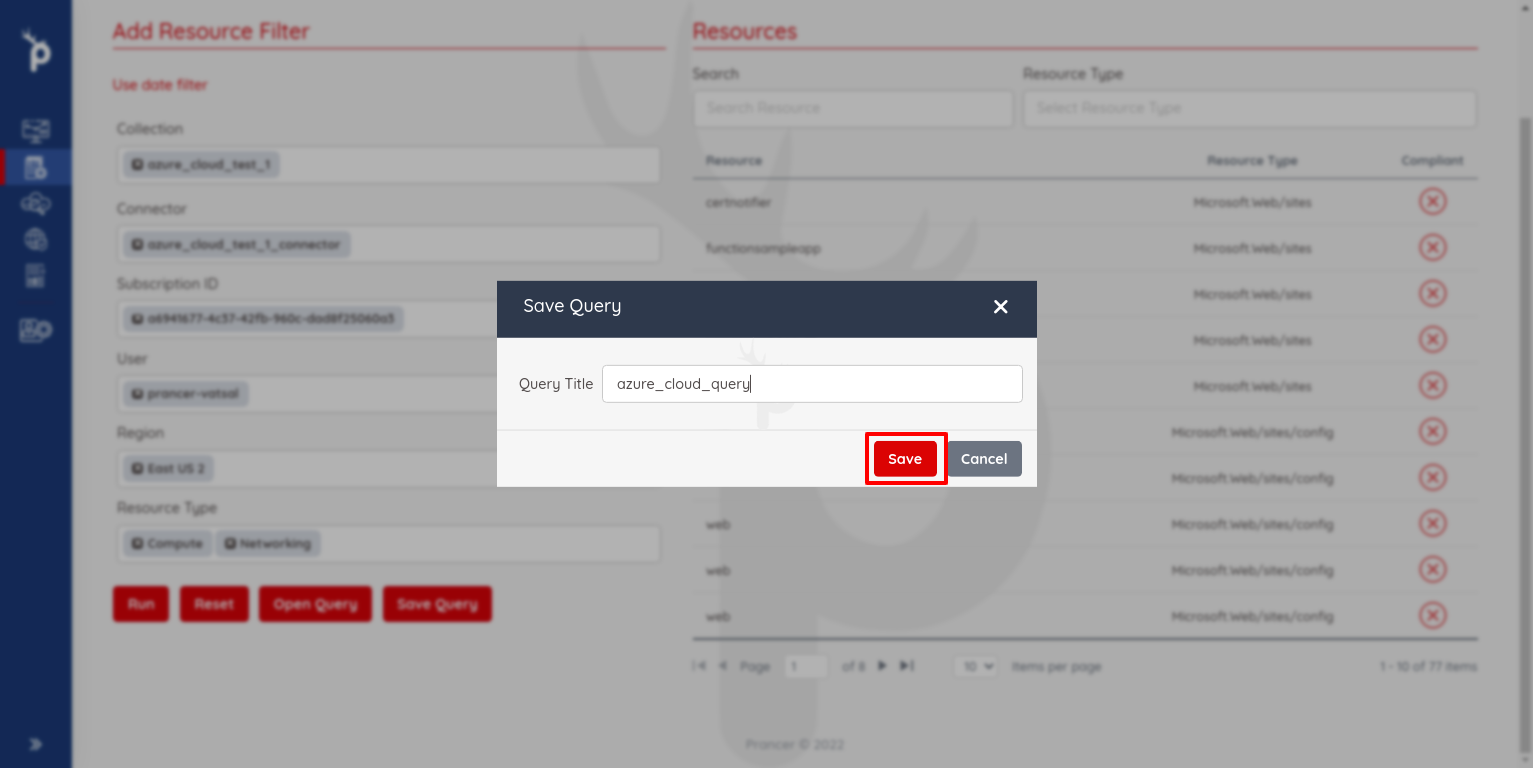Resources
Overview
The Resource Page allows users to search for fetched resources when running compliance. Users can filter the resources by collection, connector, subscription ID (Azure only), account ID (AWS only), project ID (Google only), branch name (Git only), user, region, and resource type. After selecting the appropriate filters and clicking the run button, users can see the list of fetched resources and their compliant status. A cross icon indicates failed compliance tests, while a right icon indicates passed compliance tests. The dashboard statistics of a selected resource show the total passed and failed test cases, status, first crawl date, resource path, and a list of test cases. Users can also view the configuration drift list and save filters for future use.
Resource Page allows users to search the fetched resources when running the compliance. Users can use the following filters:
- Collection: Select a collection from the available collection list.
- Connector: Select a connector available in the collection.
- Subscription Id: Azure subscription, available only if an azure connector is selected.
- Account Id: AWS account id, available only if AWS connector is selected.
- Project Id: Google Project Id, available only if Google connector is selected.
- Branch Name: Branch of the GIT, available only if GIT connector is selected.
- User: Select the user who defines in the connector file.
- Region: Search resources by available regions based on the type of provider which connector file has.
- Resource Type: Filter the resources by the different service types.
Select the proper values in the available fields, and clicking on the run button will show the list of fetched resources. Users can see the Name of the resource and compliant value.
- "Cross" icon describes any compliance test cases getting failed for that resource.
- "Right" icon describes all compliance test cases getting passed for that resource.
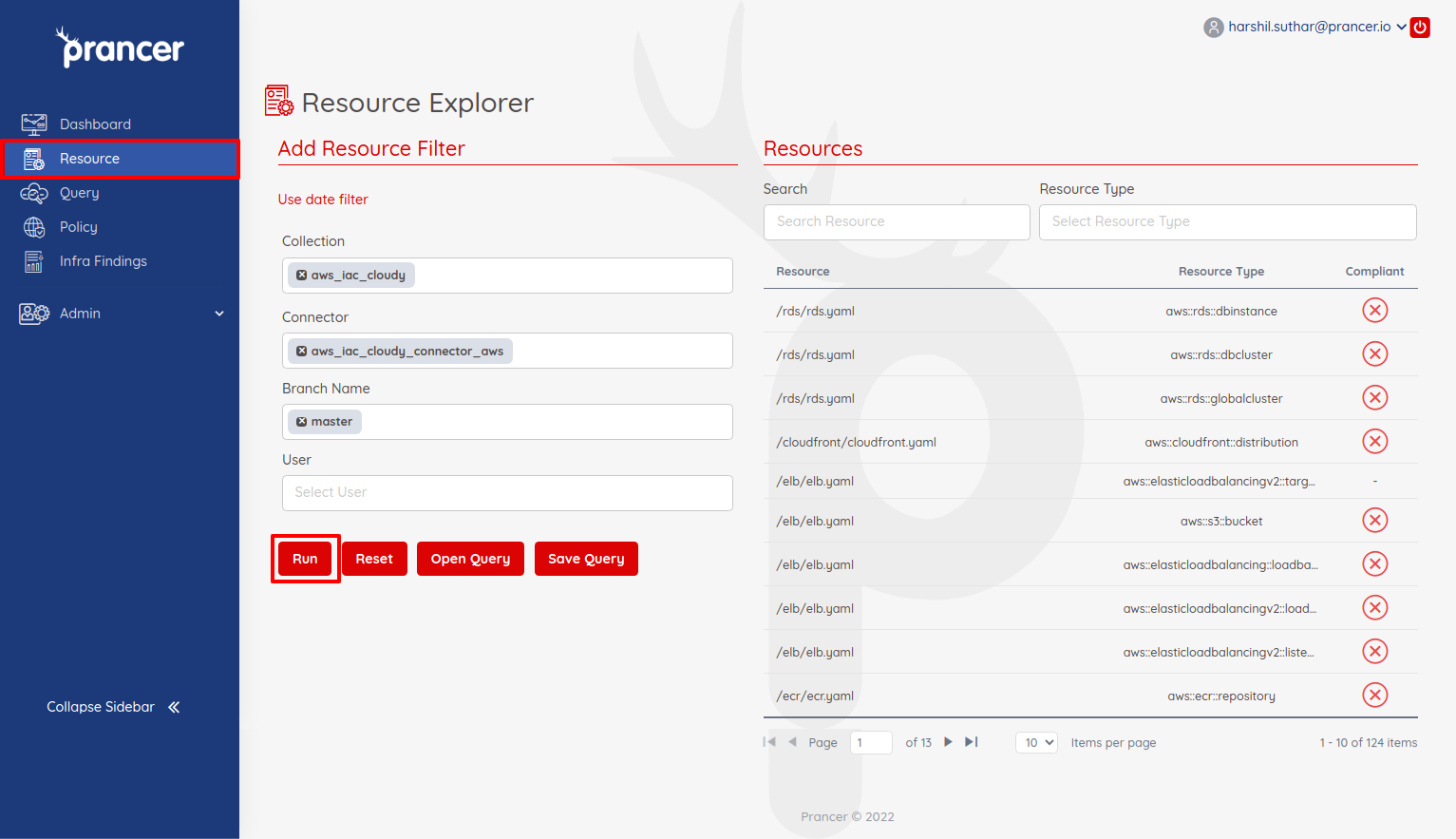
- By default, it returns the resource compliant status based on the last scan.
- User can select the dates to filter the resource status between two dates.
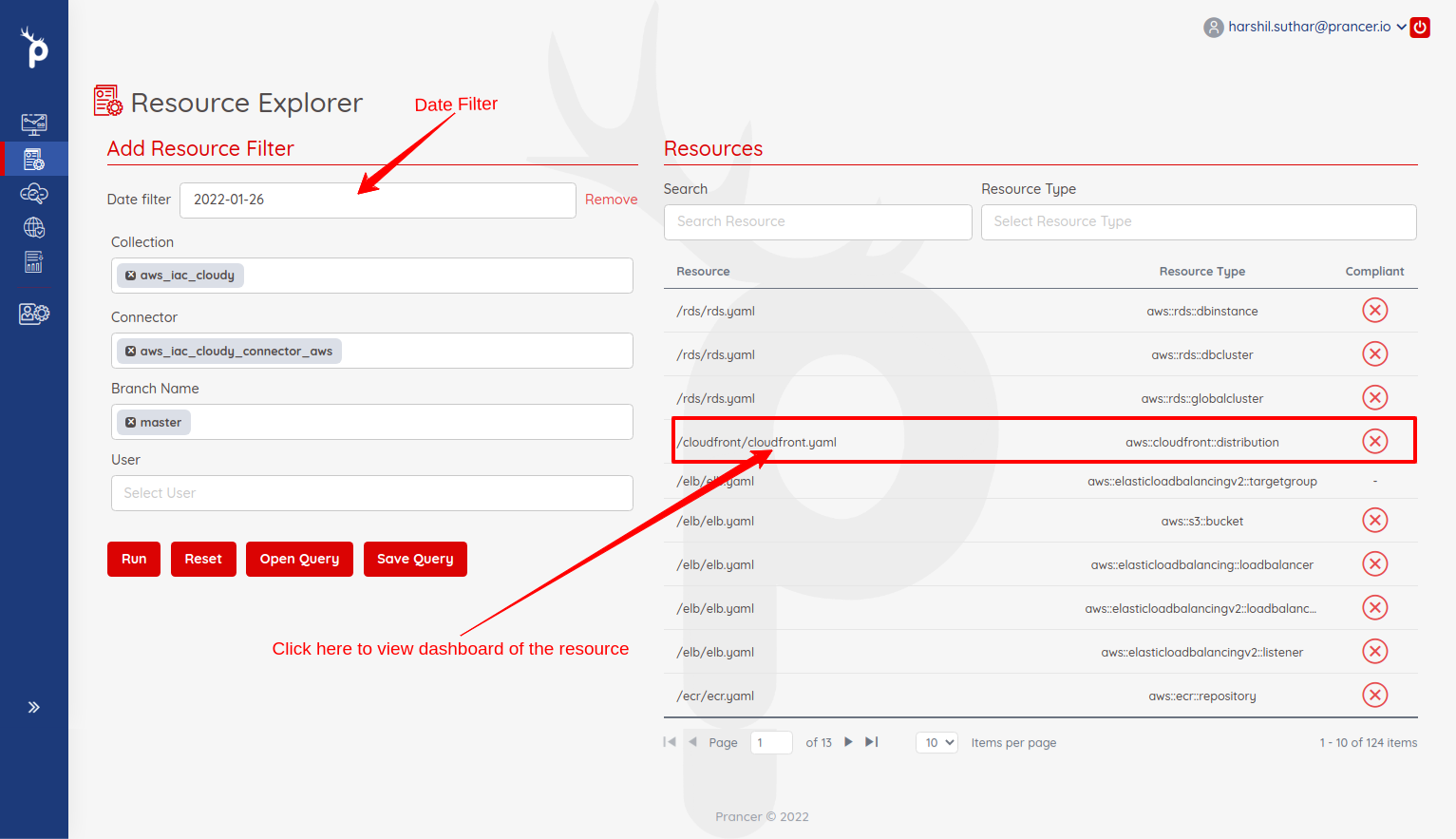
- From the list of resources, the user can select one of the resources to see the dashboard statistics of that resource.
- Here, the user can see the Total passed and failed test cases, Status, First crawl date, Resource Path, and the list of test cases.
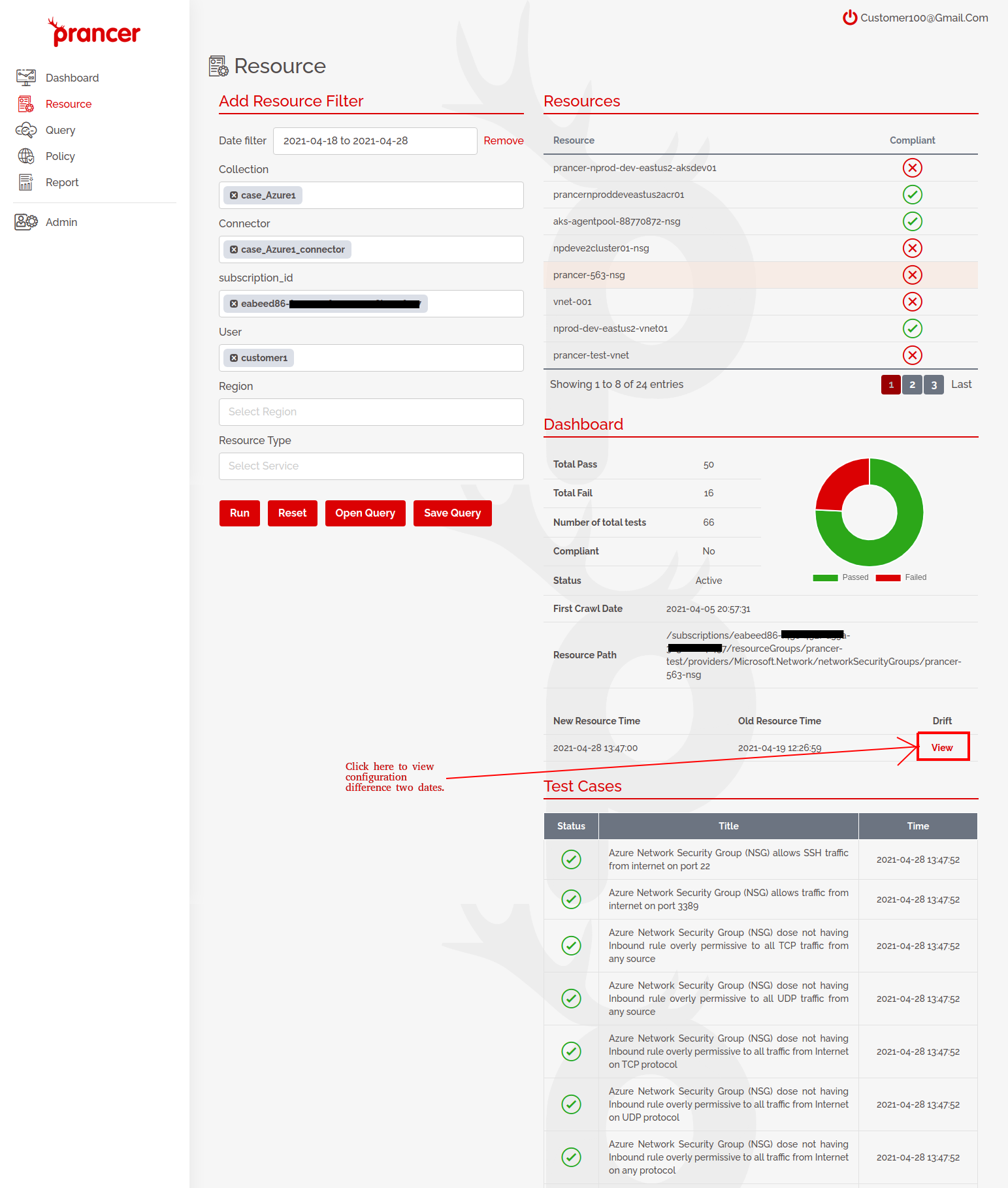
- User can see the Configuration Drift list that happened for that test cases between two dates.
- Click on the View icon to see the difference in snapshot configuration between the two dates.
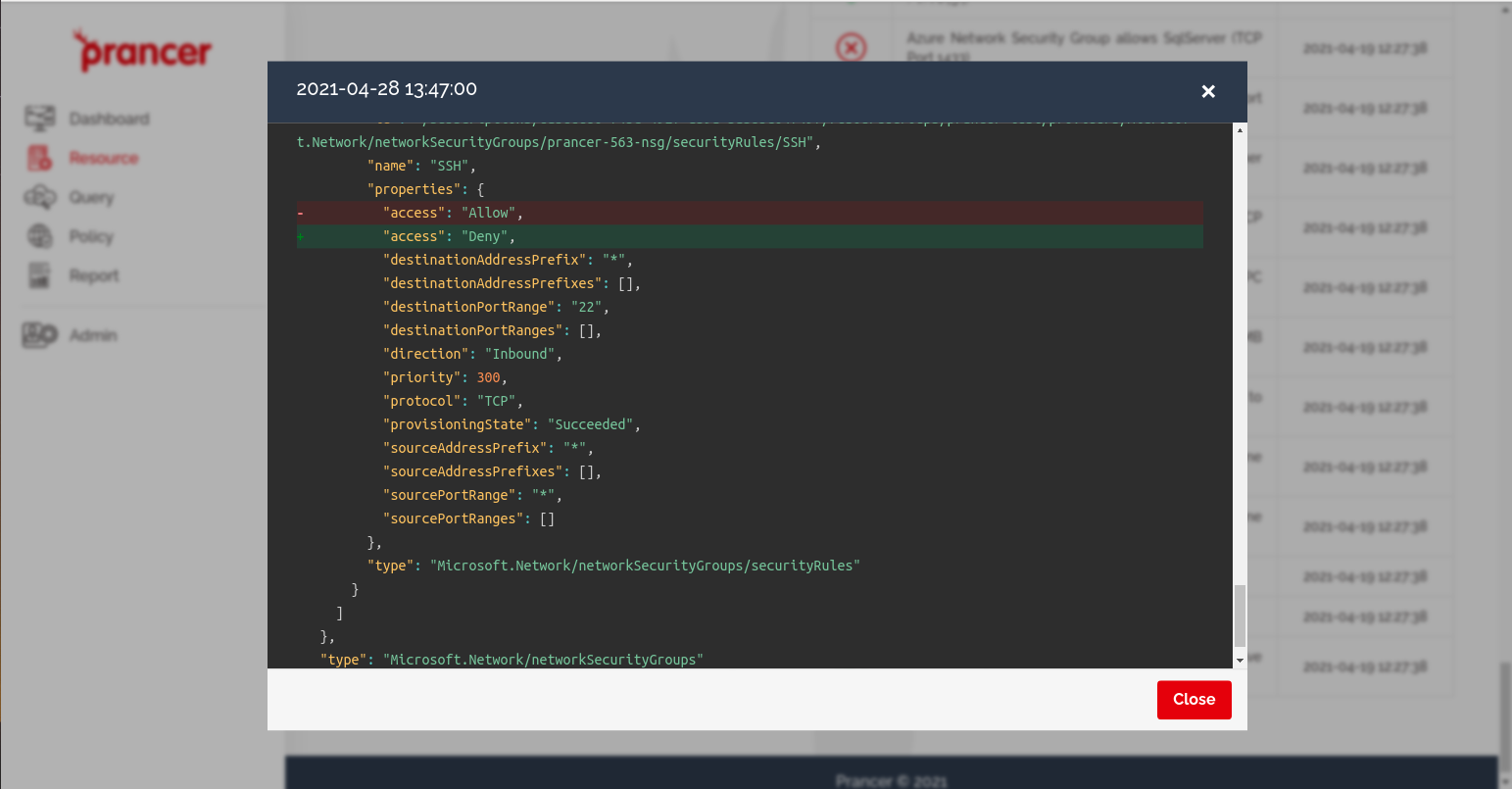
- The user can save the filter by clicking on the "Save Query" button to use it in the future.
- It will ask to add the title and then save the query.
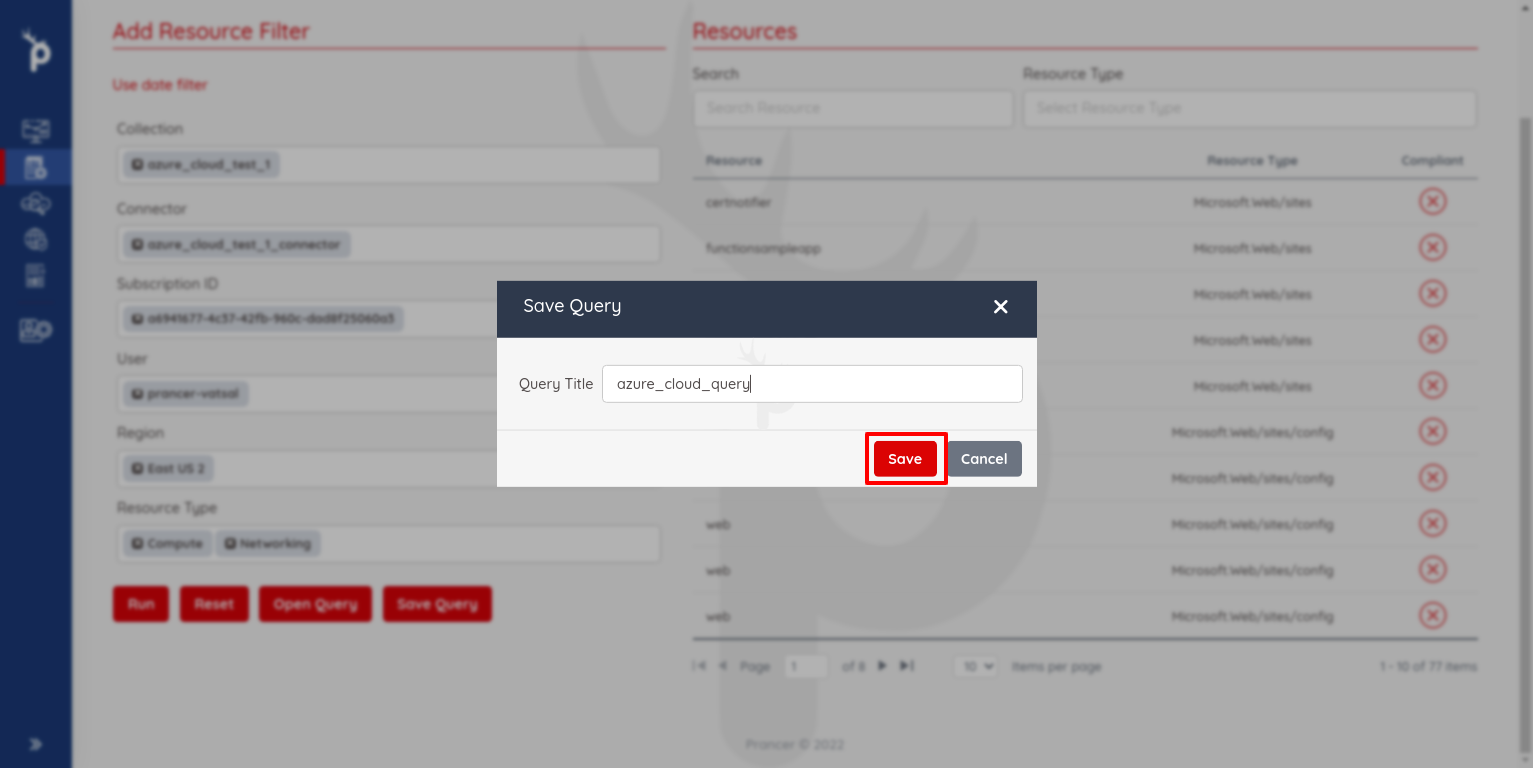
- The user can load the saved filter by clicking on the "Open Query" button.