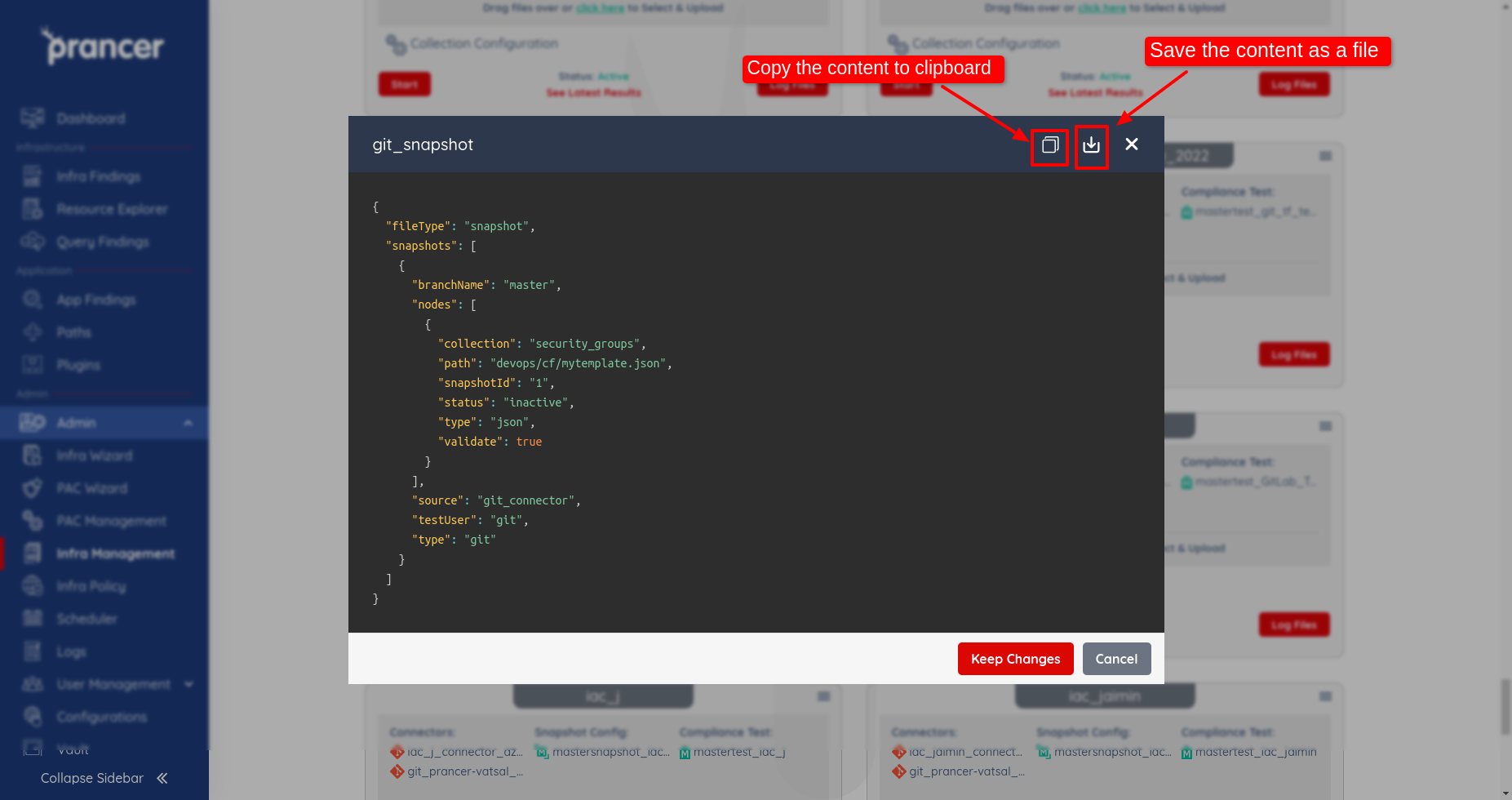Snapshot
The snapshot defines individual resources in a target environment. the user can get more ideas about snapshots from here.
Snapshot list
- The user can see all the files inside collection by clicking on the drop-down in collections and choosing
All files. Under the header "Snapshot Config" of the all files dialog box, list of all the snapshot files present inside collection is available as shown below.
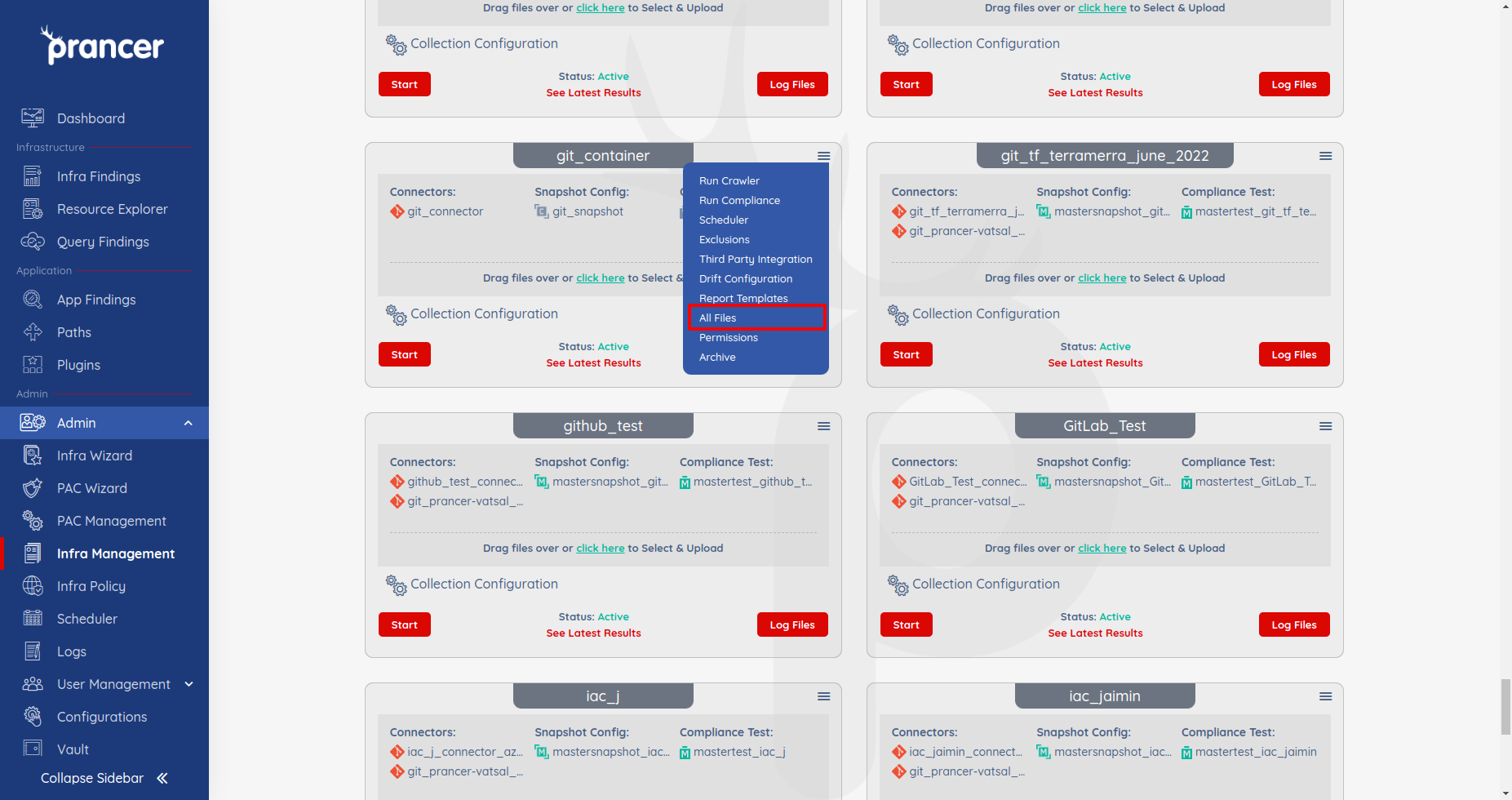
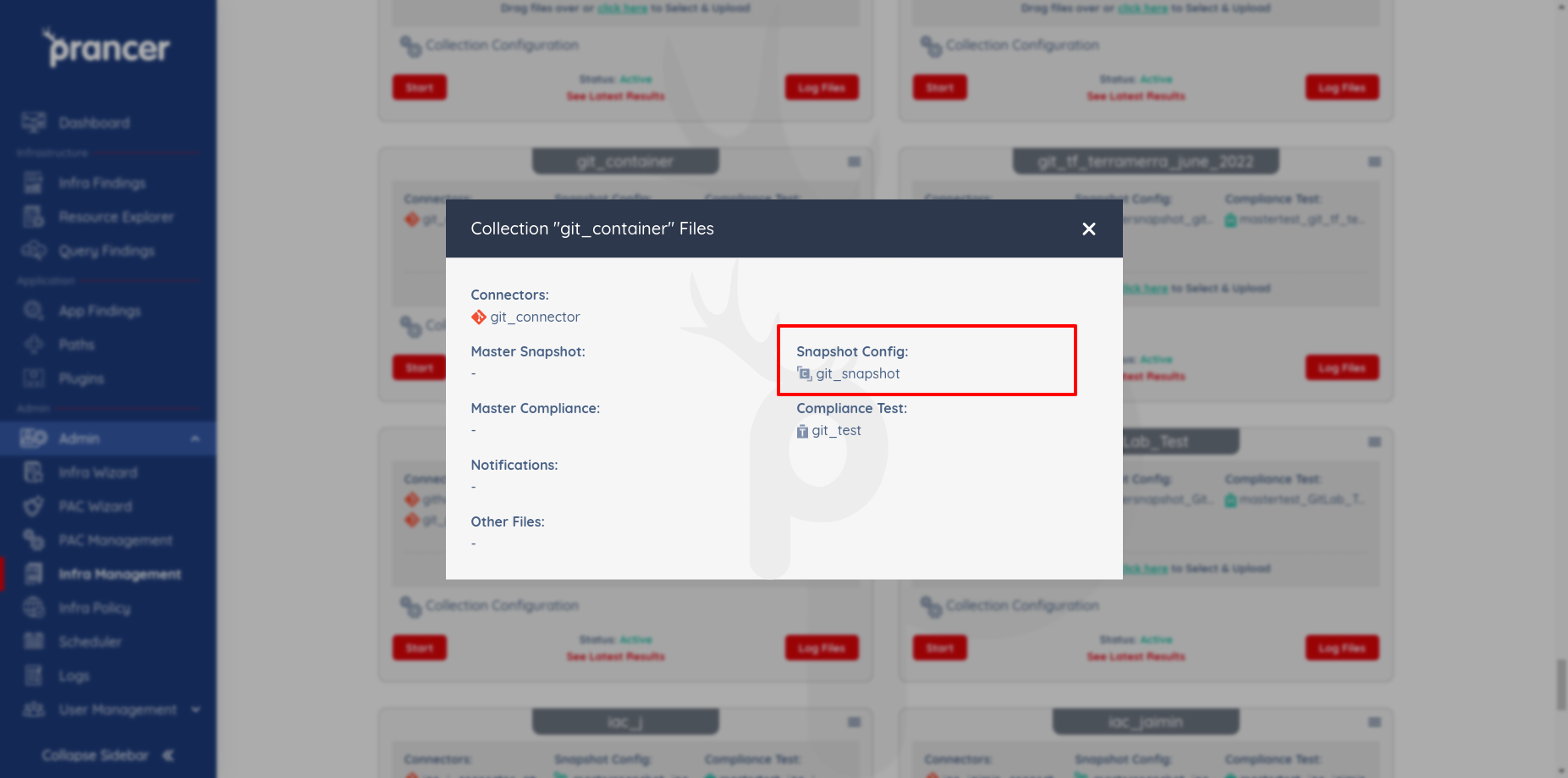
Upload Snapshot File
- The user can upload a new snapshot file from the collection list screen.
- User can upload the snapshot files in the Collection by drag and drop method or by clicking on the
Click herebutton as shown below. Also, the user can upload multiple files simultaneously by select multiple files from the computer or drag and drop multiple files. - If user upload the snapshot file and snapshot file with the same name already exists in the given collection, it will update data in the existing snapshot configuration.
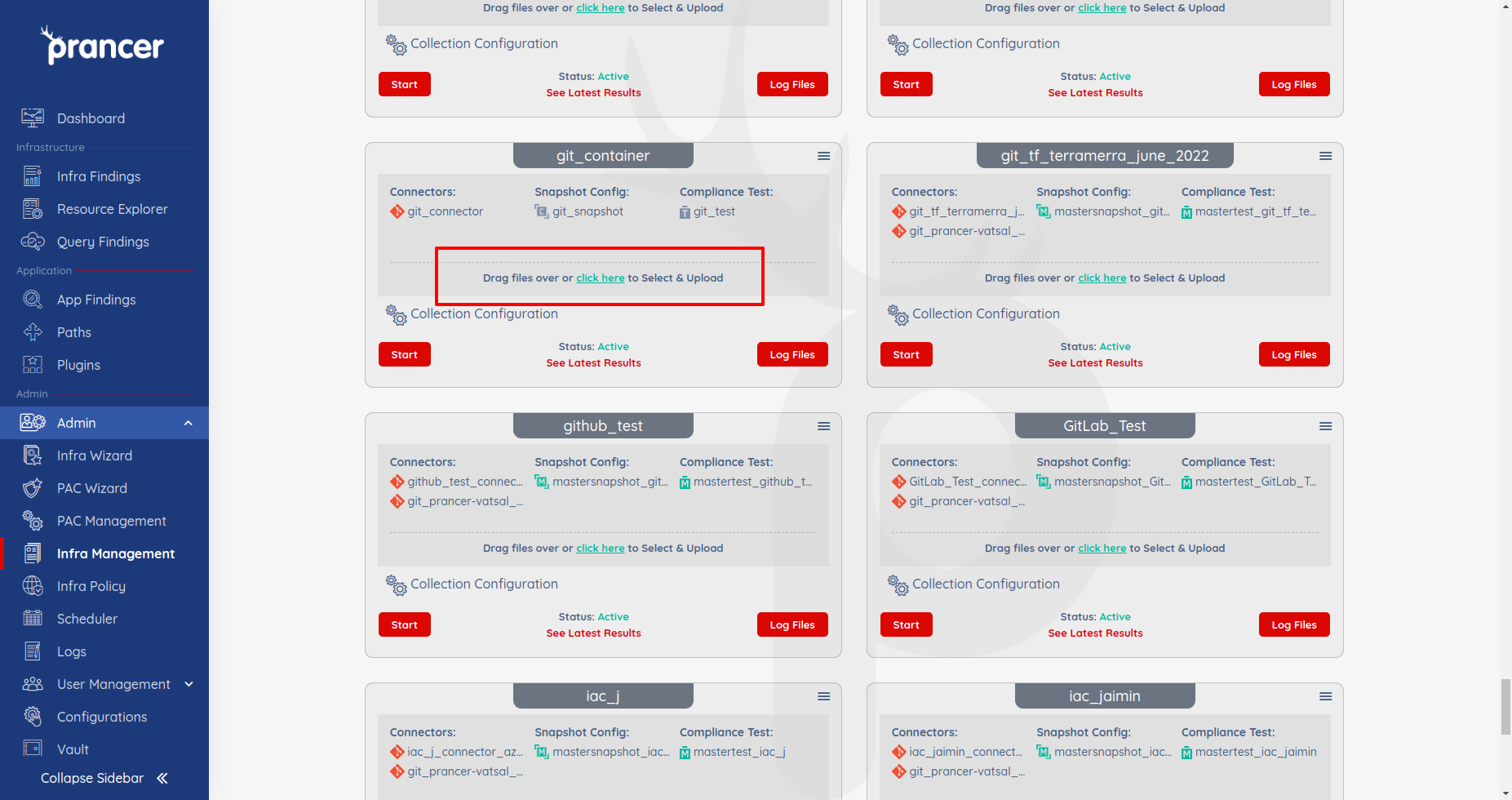
Update Snapshot File
- The user can click on the snapshot file they want to alter from the list of snapshot, and a file dialogue box displaying their snapshot JSON will appear where user can edit their snapshot configuration. Next, by clicking on
Keep Changes, they can save their revised snapshot JSON.
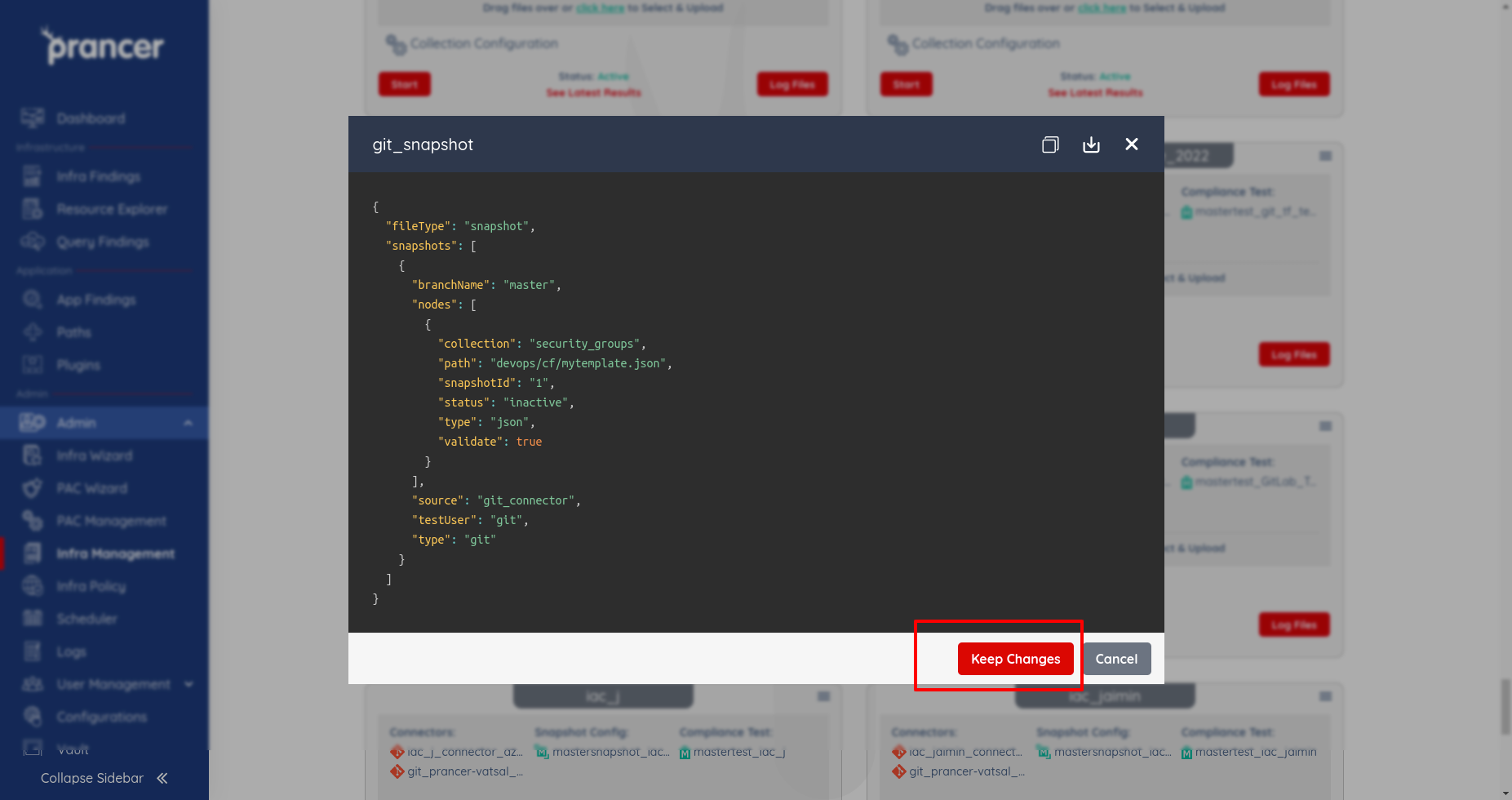
Download or copy Snapshot File
- The user can copy or download the file from the snapshot JSON detail dialog box which appears by clicking on the name of the snapshot file.
- clicking on the copy to clipboard icon will copy the content of the snapshot JSON to the clipboard and similarly clicking on the download icon will download the content of the snapshot JSON in a file.