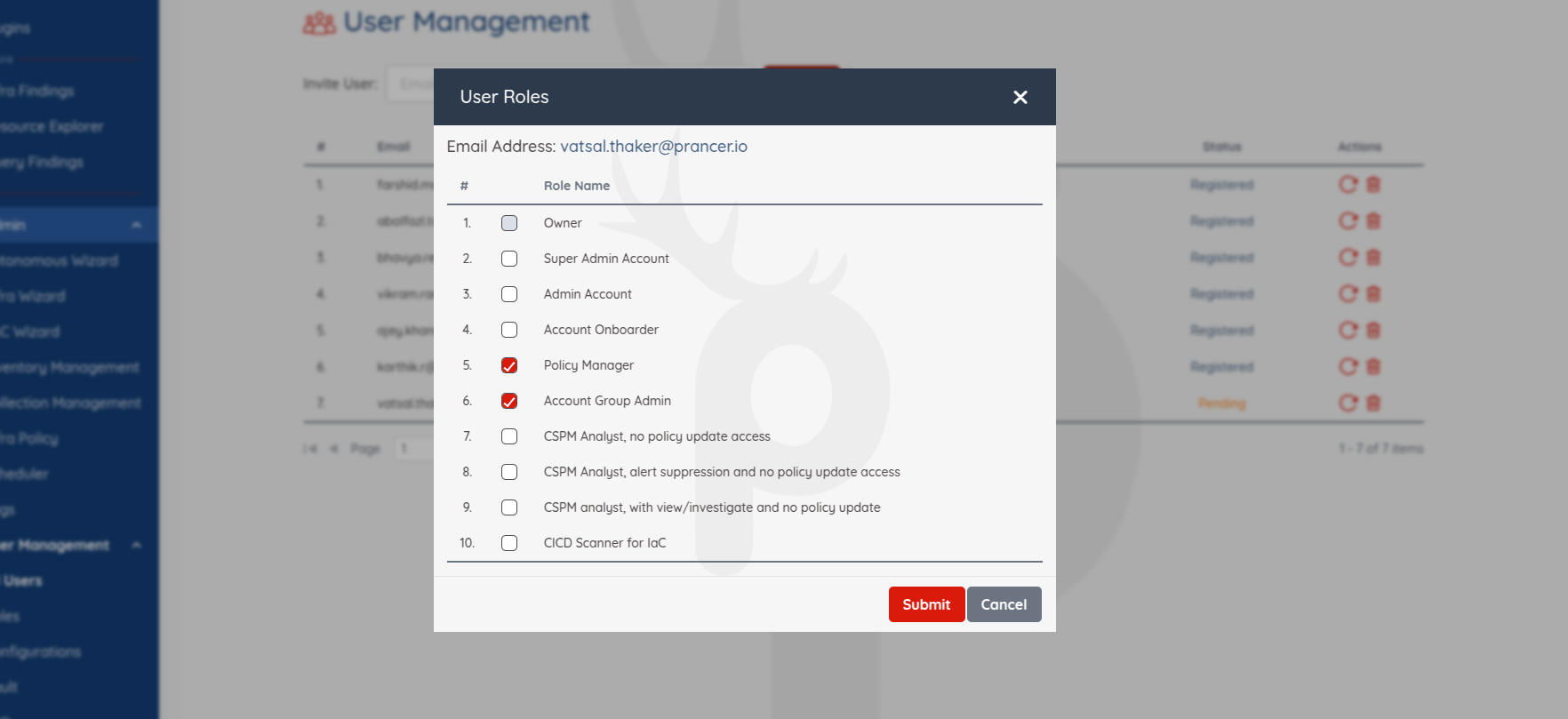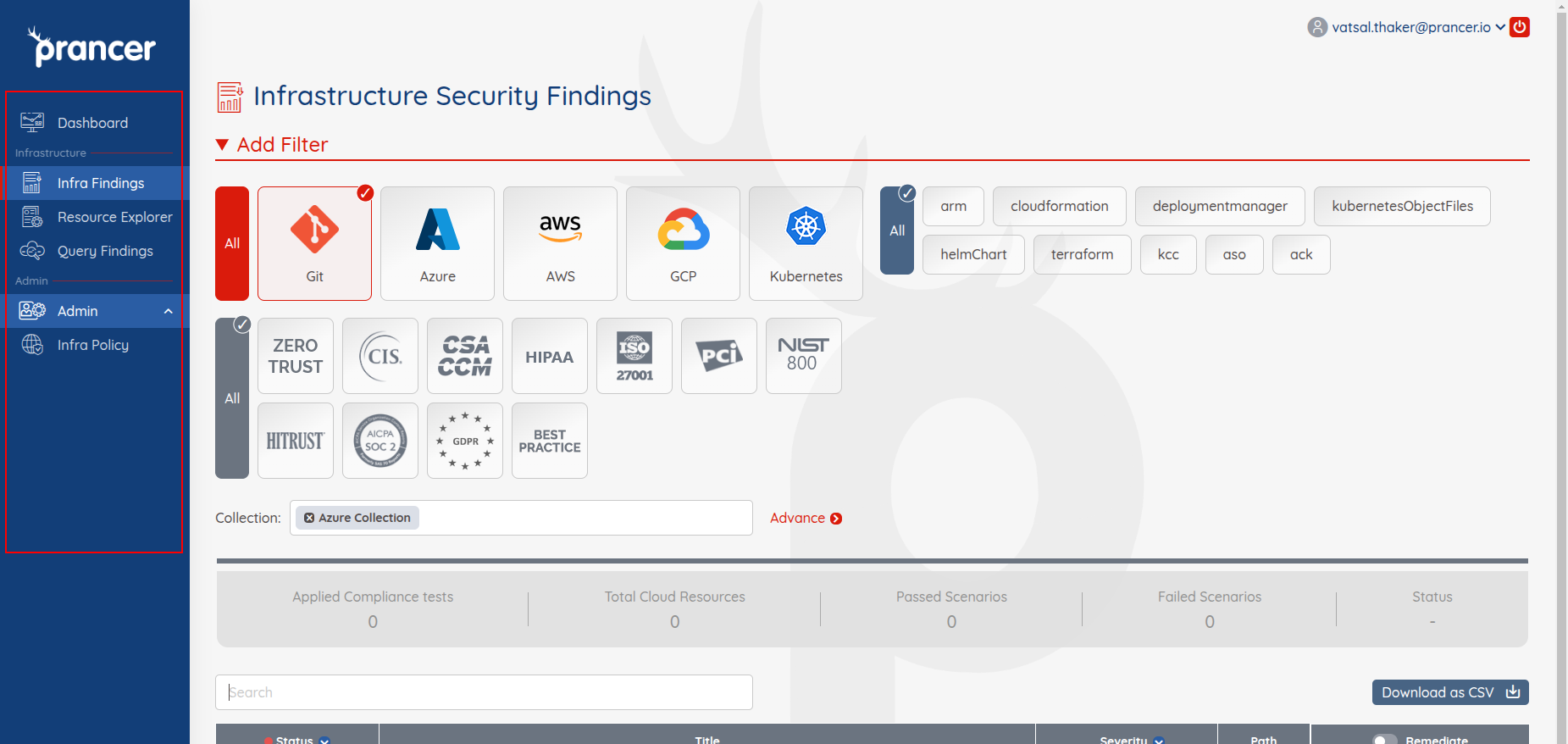User Management
The Admin user has the ability to manage staff access within the Prancer web application. This includes creating roles, inviting users, and assigning permissions.
Features for Company Admins
- Create and manage roles.
- Invite staff users via email.
- Assign roles and permissions.
- Monitor user status and activity.
- Update or remove users as needed.
Role Management
Admins can manage user access by creating and assigning roles.
- View a list of existing roles.
- Create new roles and define their permissions.
- Edit or delete existing roles.
Creating a New Role
- Click on the "Add Role" button.
- Enter a name for the new role.
- Select the appropriate permissions from the list.
- Click "Save" to create the role.
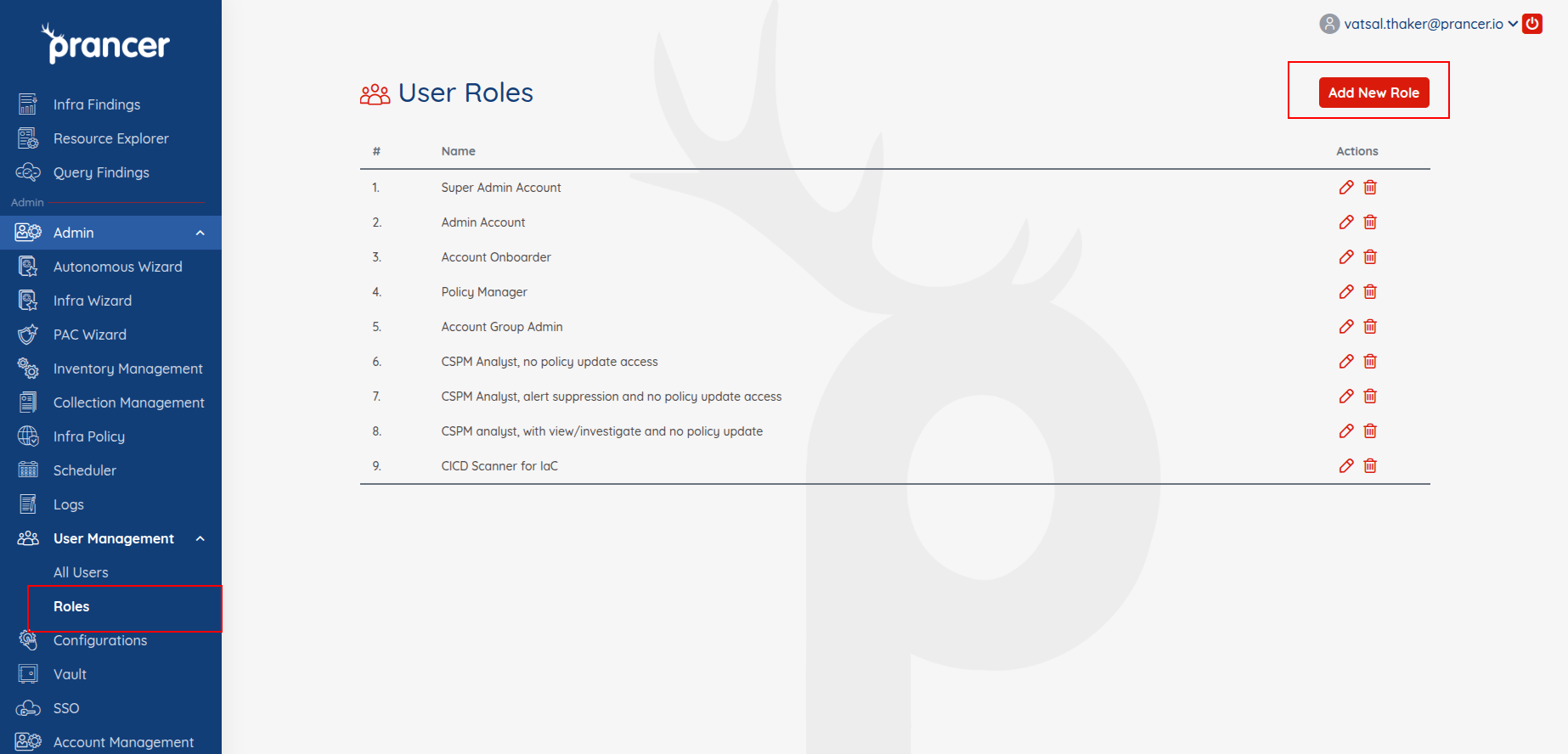
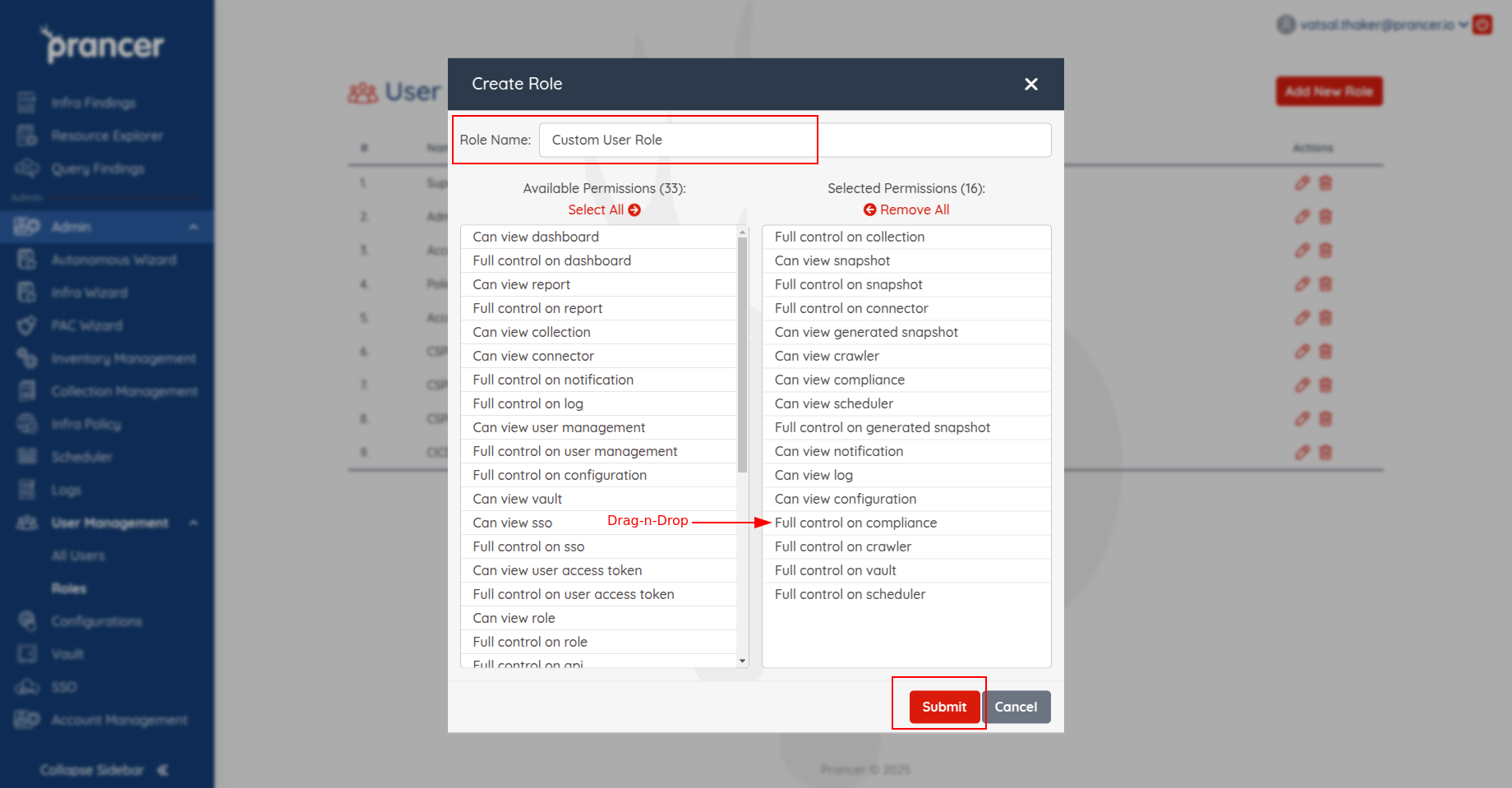
Inviting New Users
Admins can invite new staff users via email, subject to the selected subscription plan.
- Enter the user's email address and send an invitation.
- The invited user receives an email with a registration link.
- After setting a password, the user's status changes from "Pending" to "Registered".
- Admins can view user status and permissions, and remove users if needed.
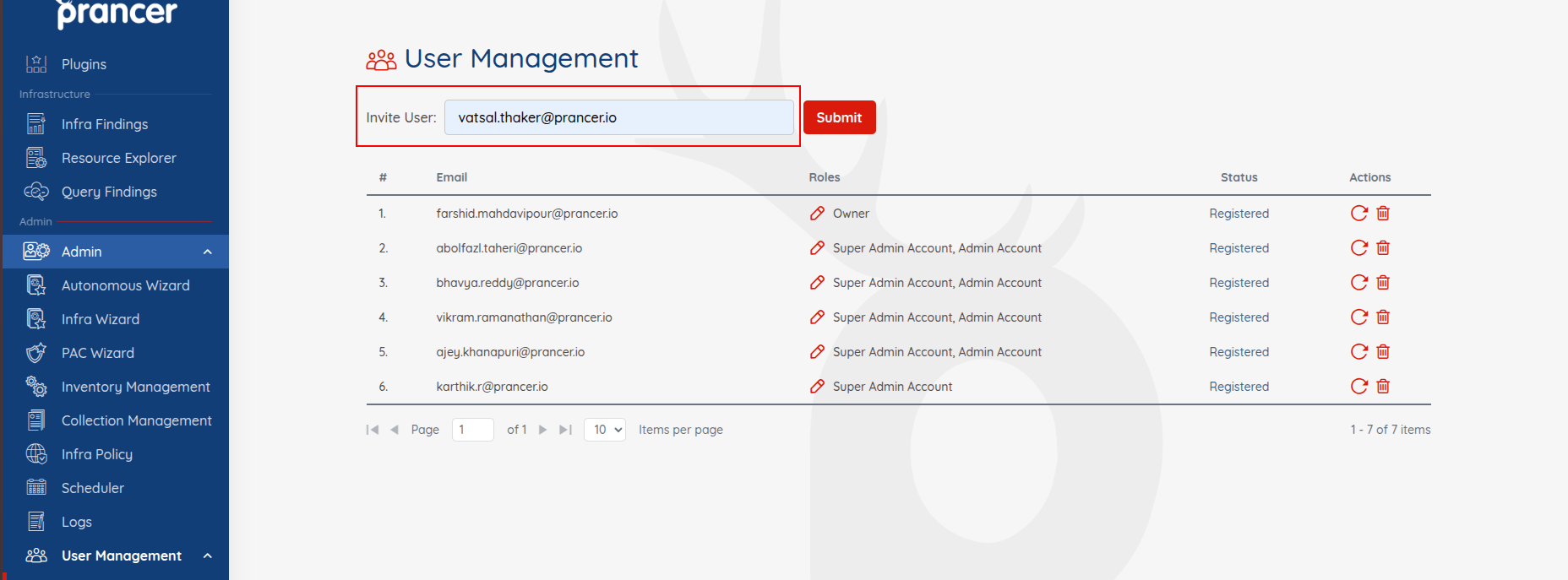
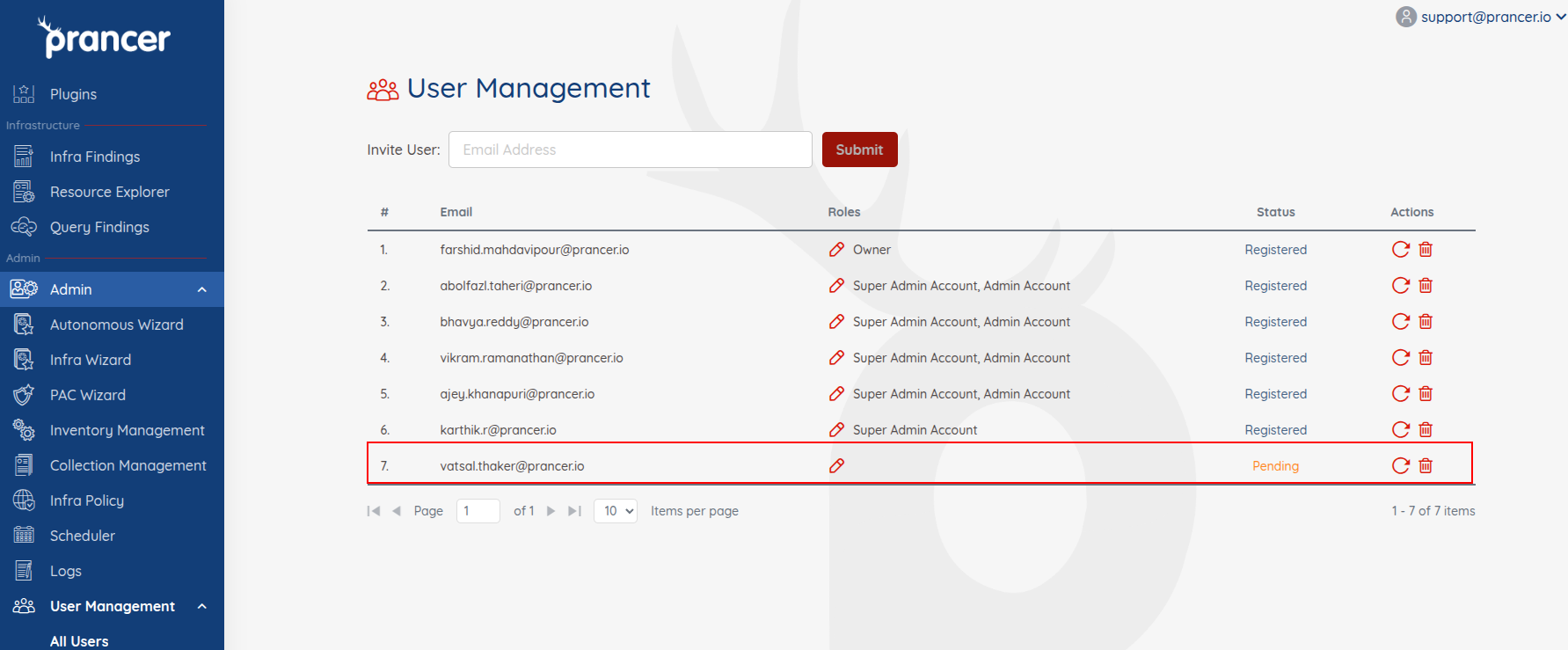
Assigning and Changing User Permissions
By default, newly registered users have no permissions.
- Admins can assign roles to users to grant access to specific features.
- Click on a staff member to open their permission settings.
- Select roles via checkboxes and click "Save" to apply changes.
- Users will gain access to features based on their assigned roles.