Scheduler
Prancer solution offers users the ability to schedule jobs for running Compliance or Crawler at a particular time, allowing them to automate their testing processes. With the Scheduler page, users can access a list of scheduled jobs and create a new one by providing details such as the scheduler name, container selection, and test type. Users can choose between running Compliance, Crawler, or both, and select the type of scheduler they want to use, such as hourly, daily, weekly, or monthly. They can also set the recurring time and date for when the job will start execution, add a description, and save the scheduler job. The Prancer module also allows users to edit or delete scheduled jobs as needed and view currently running tasks on the scheduler list page.
Schedule a Job
- Go to the
Schedulerpage to access the list of scheduled jobs. In order to create a new scheduled job click on theSchedule New Testbutton and fill in all the details, click on theSubmitbutton to save the scheduler job.
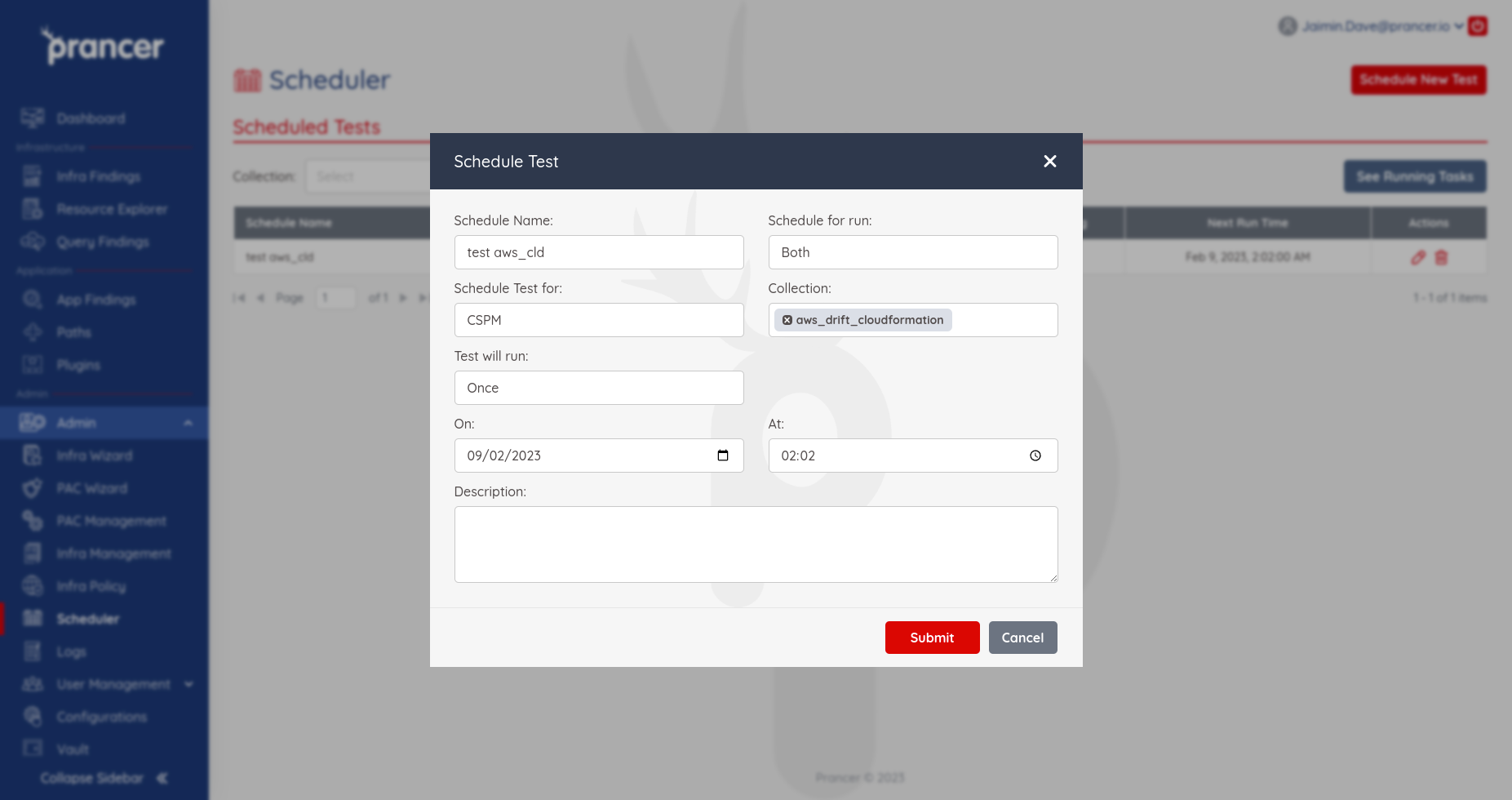
Scheduler Name:
- Any name for the scheduler.
Select Container:
- Select the Container for which you want to scheduler the job.
Scheduler For Run:
- Test: Scheduler job for running the Compliance on the selected container.
- Crawler: Scheduler job for running the Crawler on the selected container.
- Both: Scheduler job for running the Compliance and Crawler on the selected container.
Scheduler Test For:
- It has following options.
- IAC: Scheduler job for the IAC container.
- CSPM: Scheduler job for the cloud CSPM container.
- PAC: Scheduler job for the PAC container.
Test will run:
- User can schedule the following types of Schedulers.
- Once
- Hourly
- Daily
- Weekly
- Monthly
Recur every:
- Set the recurring time (a gap between each run ). If Daily is set in 'Test will run' and you set the recurring to 2, it will run after each two days gap.
On:
- Set the Date from when this job will start execution.
At:
- Set the Time at which time job will run.
Description:
-
Description About the scheduling job.
-
Once you schedule it, it will be shown in the list.
- It will show the next run time of the job.
Update or Delete Scheduled Job
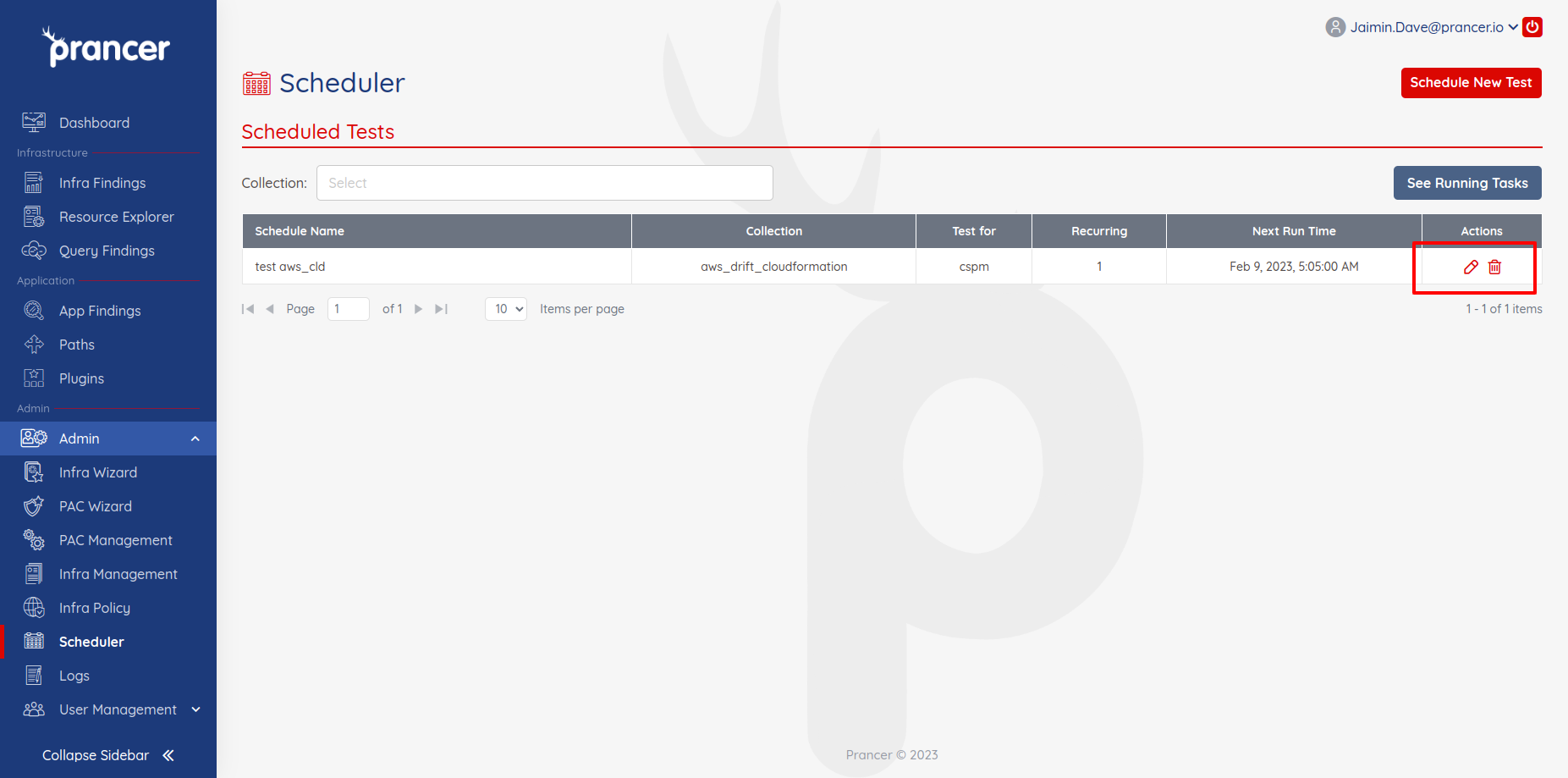
- To remove any scheduled job, click on the delete icon button in the
Actionscoloumn of the scheduler page. It will show a confirmation dialog box and user can remove the Scheduled Job by clicking on theConfirmbutton from the confirmation dialog button. - To edit any scheduled job, click on the edit icon button in the
Actionscoloumn of the scheduler page. It will open schedule test with existing information and user can update any parameter and by clicking on theSubmitbutton, updated information of the scheduled job will be saved.
Current Running Task
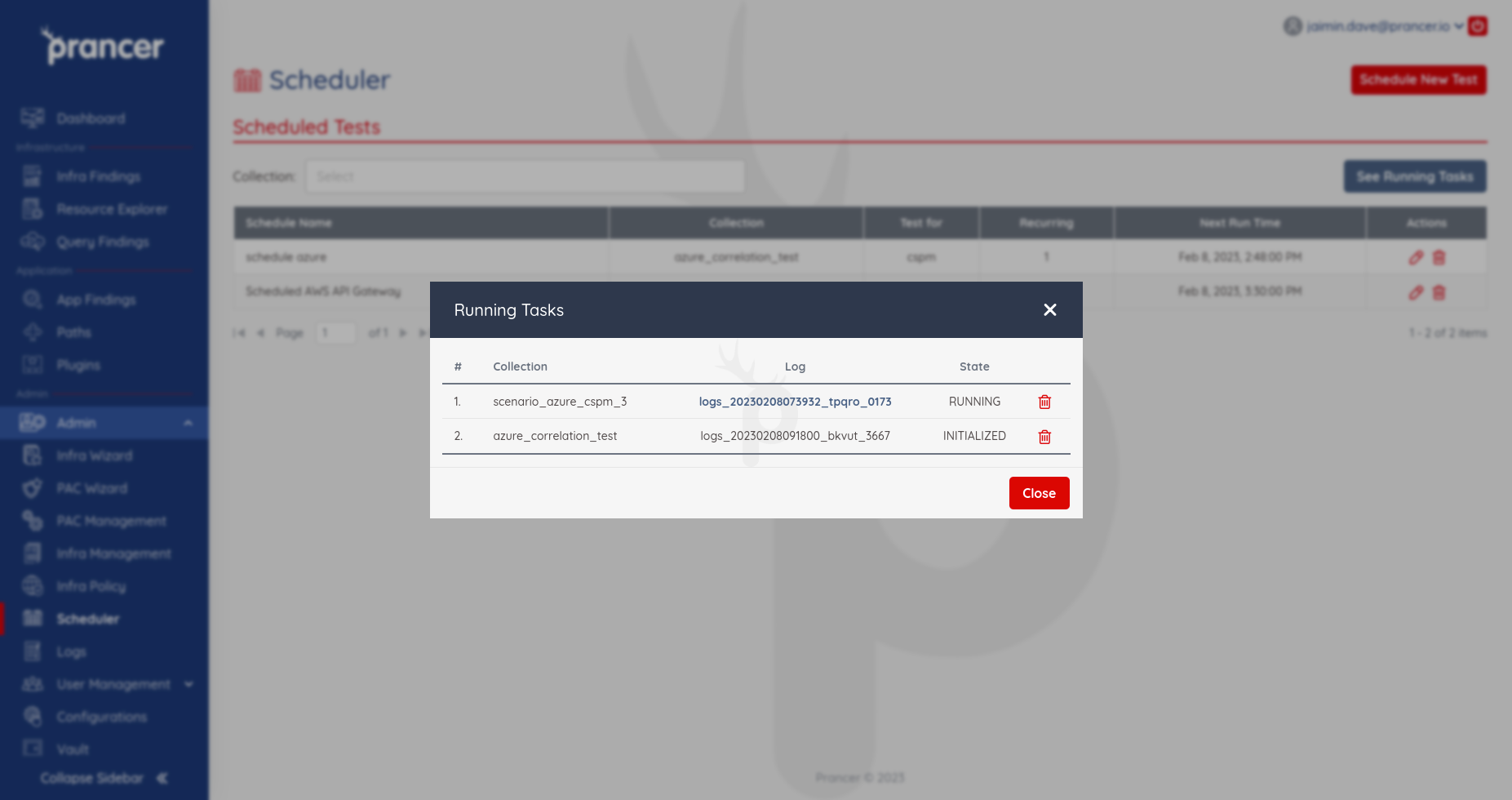
- To view the currently running task click on the
See Running Tasksbutton on scheduler list page. It will show a running tasks dialog box with state of the jobRUNNINGorINITIALIZED. - At a scheduled particular timing of the job, the state of the job is changed to
INITIALIZED. then when it starts running state switches fromINITIALIZEDtoRUNNING. If there is already another task inRUNNINGstate then it will wait untill that job is finished.